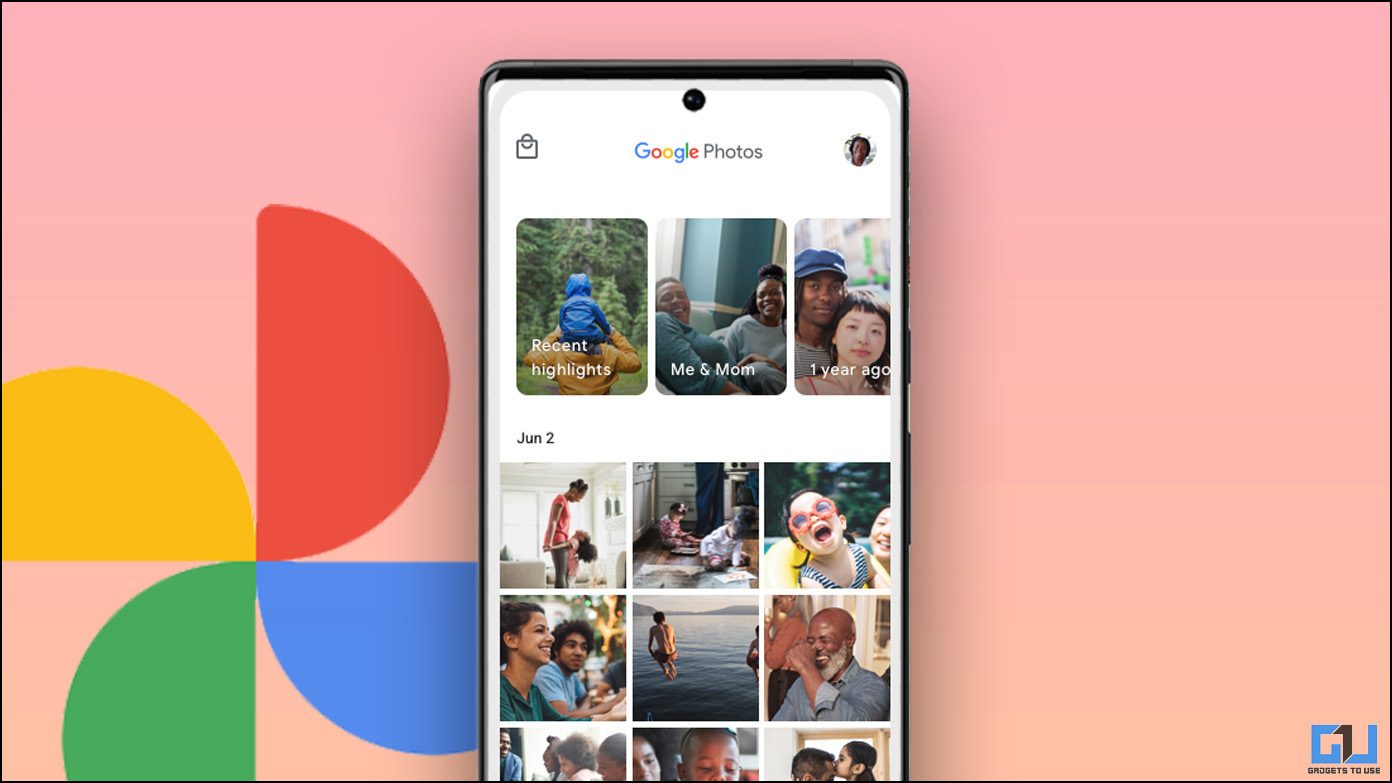
Google Photos ofrece una experiencia de aplicación de galería inigualable donde puede ver todos sus recuerdos bajo un mismo techo. Sin embargo, algunos usuarios de Android informaron que no pueden ver todas las fotos y carpetas dentro de la aplicación. Si está experimentando lo mismo, ha venido al lugar correcto para encontrar una solución. Aquí hay métodos de trabajo para arreglar Google Photos que no muestra todas las fotos y carpetas en Android. Además, puede aprender a ocultar fotos y videos confidenciales en Google Photos.

Cómo arreglar Google Photos que no muestra todas las fotos o carpetas
El problema de las fotos faltantes dentro de la aplicación Google Photos puede surgir por diferentes motivos, como archivos de caché obsoletos, privilegios de archivos faltantes, ubicación de almacenamiento incorrecta, etc. Dicho esto, debe consultar los siguientes métodos para resolver el problema en su teléfono Android al instante.
Método 1- Borrar archivos y datos de caché de la aplicación de fotos
La forma más fácil de solucionar el problema de las fotos y carpetas que faltan es borrar manualmente los archivos de caché de la aplicación y los datos temporales asociados. Siga estos pasos para una solución fácil.
1. Abre el Ajustes aplicación en su teléfono y desplácese hacia abajo para abrir aplicaciones.
2. A continuación, busque la aplicación Fotos en la lista de aplicaciones instaladas para configurar sus ajustes.
3. Además, toque el opción de almacenamiento y presione el botón Limpiar cache botón. Eso es todo. Ha borrado con éxito todos los datos temporales y archivos de caché asociados.
Método 2: forzar el cierre de la aplicación y volver a abrirla
Además de los archivos de caché, un error o falla existente también puede desencadenar problemas de visibilidad de fotos dentro de la aplicación Google Photos. Para arreglar lo mismo, necesitas forzar manualmente el cierre
1. Abre el Aplicación de configuración en tu teléfono y localiza Google Photos entre las aplicaciones instaladas.
2. A continuación, toca el Parada forzosa botón para terminar todas las instancias en ejecución de la aplicación al instante. Reabrir la aplicación de nuevo para comprobar si el problema se ha resuelto.
Método 3: asegúrese de que los permisos de aplicación apropiados estén habilitados
Si no puede ver todas sus fotos dentro de la aplicación Google Photos, puede deberse a privilegios de acceso insuficientes proporcionado a la misma. Para ver lo mismo, debe asegurarse de que la aplicación tenga todos los permisos necesarios.
1. Abre el Aplicación de configuración en su teléfono y localice el Fotos aplicación dentro de la lista de aplicaciones para abrirla.
2. A continuación, toca permisos para ver todos los permisos que el sistema Android proporciona a la aplicación Fotos.
3. Por último, asegúrese de que Almacenamiento/Fotos y Videos permiso están permitidos a la aplicación. Esto garantizaría que la aplicación Fotos pueda acceder al almacenamiento de su dispositivo para ver y cargar sus fotos.
Método 4: habilite el acceso a la tarjeta SD para la aplicación Fotos
Si las fotos y los videos que está buscando en la aplicación Google Photos están almacenados en la tarjeta SD de su teléfono, debe proporcionar acceso a la tarjeta SD a la aplicación para cargarlos y verlos en su cuenta de Google. Esto es lo que debe seguir.
1. Abra la aplicación Fotos en su teléfono Android y toque el icono de perfil en la esquina superior derecha para acceder Ajustes de Fotos.
2. En la configuración, toque en Acceso a tarjeta SD y presione el botón botón Comenzar para proporcionar privilegios de acceso de la tarjeta SD a la aplicación Fotos siguiendo las instrucciones en pantalla.
Método 5: activar la sincronización de carpetas del dispositivo
Si no puede ver fotos de ciertas carpetas específicas en su dispositivo en la aplicación Fotos, puede deberse a la falta de sincronización de carpetas. Para solucionarlo, debe habilitar la configuración de sincronización de carpetas para esa carpeta en particular en la aplicación. Siga estos sencillos pasos para activar la sincronización de carpetas.
1. Abre el Fotos de Google aplicación en su dispositivo Android y toque en su icono de perfil presente en la esquina superior derecha de la aplicación.
2. A continuación, toque Ajustes de Fotos para abrir la configuración de la aplicación.
3. Más arriba, toque Respaldo para abrir la configuración de sincronización.
4. Desplácese hacia abajo para localizar Copia de seguridad de carpetas de dispositivos y tóquelo para ver y configurar las carpetas sincronizadas.
5. Finalmente, habilitar la alternancia para la carpeta que contiene sus fotos que no estaban visibles en la aplicación Google Photos. Eso es todo. Ha activado correctamente la sincronización de las carpetas de su dispositivo.
Método 6: compruebe carpetas adicionales como archivo y papelera
Si archivó o eliminó accidentalmente algunas fotos en la aplicación Google Photos y desea volver a descubrirlas, puede visitar sus carpetas dedicadas para desarchivarlas o restaurarlas. Esto es lo que debe seguir.
1. Abre el Fotos de Google aplicación en su teléfono inteligente Android y cambie a la Opción de biblioteca en la esquina inferior derecha de la pantalla de la aplicación.
2. En la siguiente pantalla, toque en el Carpeta de archivo para abrir todas las fotos archivadas.
3. Si ha borrado accidentalmente la foto o las fotos que está buscando, siempre podrá encontrarlas en la carpeta bin durante los próximos 30 días.
4. Para desarchivar una foto, presione el botón Opción de desarchivar después de tocar el ícono de tres puntos al abrir la imagen.
5. Finalmente, puede restaurar una foto a su galería principal presionando el botón Botón restaurar en la imagen dentro de la carpeta Bin.
Método 7: arregle las fotos que no se muestran eliminando el archivo ‘.NoMedia’
Otra razón probable por la que un archivo de foto/video no aparece en la aplicación Fotos es la presencia de la extensión .nomedia. Las fotos dentro de una carpeta con un archivo .nomedia no aparecerán en ninguna aplicación de galería. Para solucionar este problema, puede eliminar el archivo, moverlo a otro lugar o cambiar el nombre de su extensión, como se muestra a continuación.
1. Abra la aplicación Explorador de archivos para ubicar la carpeta con .sin multimedia archivo.
2. presione el tres puntos junto al nombre de nomedia para rebautizar él.
3. Elimine el .nomedia y reemplácelo con cualquier otra extensión.
4. Finalmente, abra la aplicación Fotos para verificar si puede ver fotos y videos desde esta carpeta.
También puede eliminar directamente el archivo .nomedia. Es completamente seguro hacerlo.
Método 8: vuelve a cargar tus fotos usando una PC
Si tiene problemas para cargar fotos o videos en la aplicación Google Photos, debe intentar cargarlos con la ayuda de su PC o computadora de escritorio. Siga estos pasos para cargar el mismo usando la versión de escritorio de Google Photos.
1. Acceda al sitio web de Google Photos en su navegador de escritorio.
2. Iniciar sesión con su cuenta de Google para acceder a su cuenta de Fotos.
3. Para subir fotos a su cuenta de Google Fotos, haga clic en el Botón Importar en la esquina superior derecha de la pantalla.
4. Además, toca Computadora y navegue para seleccionar la foto o las fotos que desea cargar y presione la tecla Intro para comenzar a cargar.
5. Ahora, abre el aplicación de fotos en su dispositivo Android para ver si puede ver las fotos cargadas recientemente.
Método 9: evite guardar fotos/videos en subcarpetas
Si el archivo de foto/video que está buscando en la aplicación Fotos está anidado en las subcarpetas de su dispositivo, lo más probable es que se omita, lo que creará un problema de visibilidad. Para arreglar lo mismo, debe mover el archivo anidado al directorio de nivel superior en el almacenamiento de su dispositivo para ser reconocido. Siga estos pasos para una solución fácil.
1. Abra la aplicación Archivos en su teléfono Android y localice la foto que no puede ver dentro de la aplicación Fotos.
2. A continuación, toca el tres puntos junto al archivo y seleccione el Mover a opción.
3. Finalmente, elija el almacenamiento deseado (interno o externo) y mueva el archivo al directorio de almacenamiento de nivel superior presionando el botón Muevete aquí botón. ¡Eso es todo! Ahora puede acceder a la aplicación Fotos ahora para verificar si el problema de visibilidad se ha resuelto.
Método 10- Mover fotos al almacenamiento interno de su dispositivo
Si sus fotos están ubicadas en el almacenamiento externo conectado a su dispositivo Android, como una tarjeta SD, es posible que la aplicación Fotos no tiene suficientes privilegios para acceder a ella. Para solucionar tal situación, reubique manualmente sus fotos en el almacenamiento interno de su dispositivo. Así es cómo.
1. Abre cualquiera aplicación de almacenamiento de archivos en tu teléfono Android y Copiar todas las fotos requeridas en el almacenamiento interno de su dispositivo.
2. Además, encienda sincronización de carpetas utilizando el método cuatro mencionado anteriormente.
Bonificación: desinstale y vuelva a instalar la aplicación Fotos
Si aún enfrenta el problema de visibilidad de la aplicación Fotos después de probar todas las correcciones mencionadas anteriormente, debe intentar desinstalar la aplicación y luego volver a instalarla. Siga estos pasos para lograr lo mismo.
1. Localiza el aplicación de fotos en la aplicación de configuración de su teléfono y toque Desactivar para restablecer de fábrica toda la aplicación.
2. Ahora, vuelva a habilitar la aplicación y diríjase a Tienda de juegos para instalar nuevas actualizaciones para él.
(Resuelto) Google Photos no muestra todas las fotos
Estos fueron algunos métodos probados para arreglar Google Photos que no muestra todas las fotos o videos en la galería. Esperamos que esta guía lo haya ayudado a solucionar el problema de visibilidad de las fotos dentro de la aplicación Google Photos. Si lo encuentra útil, compártalo con sus amigos y consulte los enlaces a continuación para obtener tutoriales más productivos.
Te podría interesar:
También puede seguirnos para obtener noticias tecnológicas instantáneas en noticias de Google o para obtener consejos y trucos, reseñas de teléfonos inteligentes y dispositivos, únase Grupo GadgetsToUse de Telegram o para los últimos videos de revisión suscríbase Canal de Youtube GadgetsToUse.






































