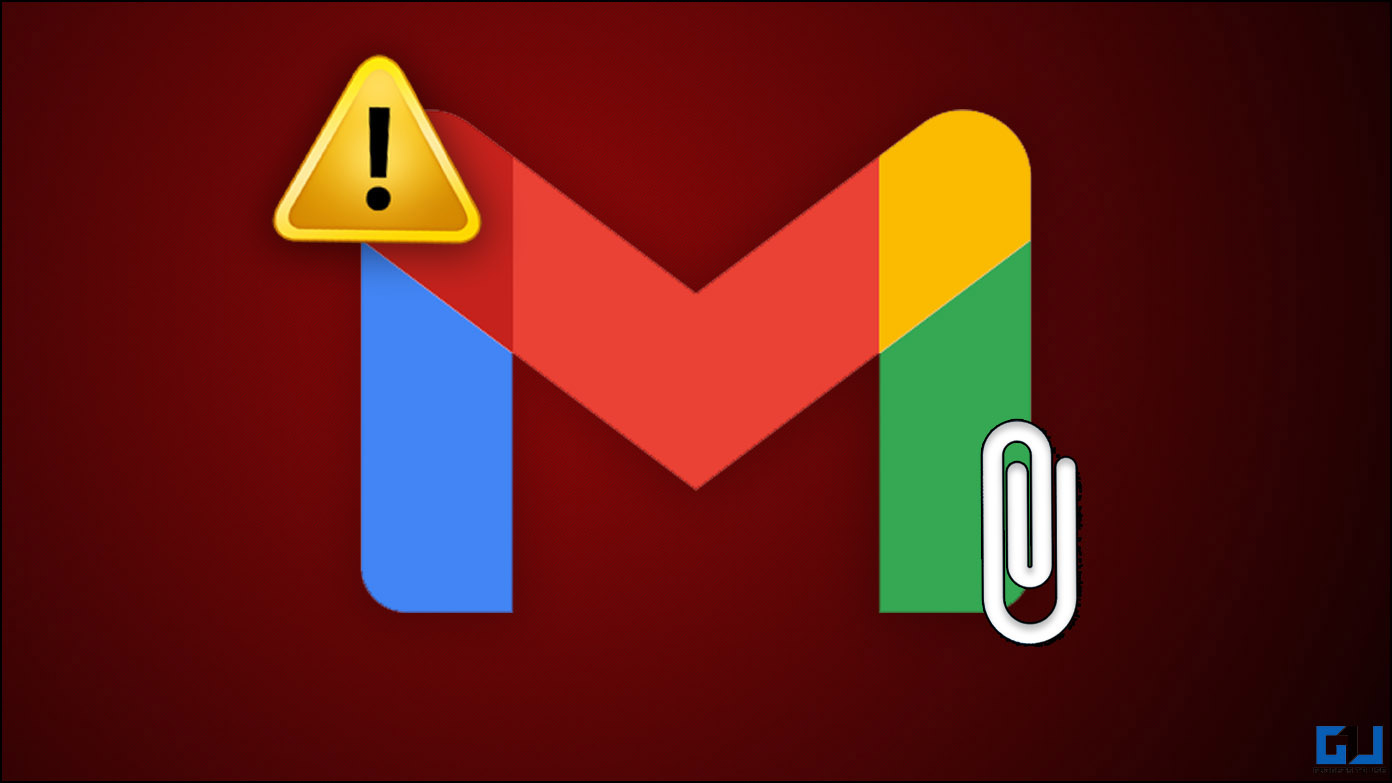
¿Alguna vez se ha enfrentado a este problema de correos electrónicos con archivos adjuntos que no se envían desde su cuenta de Gmail? Es posible que reciba mensajes de error como “Error en el archivo adjunto” o “No se puede adjuntar el archivo” al enviar correos electrónicos sin archivos adjuntos; dichas alertas no aparecen. Por lo tanto, aquí hay algunas formas de solucionar el problema de no poder enviar correos electrónicos con archivos adjuntos en Gmail. Mientras tanto, también puede aprender qué sucede cuando bloquea a alguien en Gmail.

Cómo arreglar No se puede enviar un correo electrónico con archivos adjuntos
Puede haber varias razones por las que “no se puede enviar un correo electrónico con archivos adjuntos”, como el tamaño del archivo adjunto, problemas con el navegador o la extensión, o problemas de red. Aquí hemos enumerado algunas formas probadas personalmente para solucionar estos problemas.
Comprobar la conectividad a Internet
Si no puede agregar un archivo adjunto al correo electrónico que desea enviar, lo primero que debe verificar es la conectividad a Internet. Debe existir la posibilidad de que esté conectado a una red, pero no hay conexión a Internet. Para verificar esto, abra una nueva pestaña en el navegador y visite un sitio web, digamos google.com. Si vuelve al error, Internet no funciona, pero si se abre el sitio web, debe consultar las otras correcciones que se mencionan a continuación.
Cambiar a Gmail básico
Puede intentar abrir Gmail básico, que de alguna manera parece solucionar este problema para la mayoría de los usuarios. Cuando se carga el sitio web, debe abrir Gmail en cualquier navegador y hacer clic en el enlace “Cargar HTML básico” en la esquina inferior derecha. Esto abrirá la versión básica de Gmail, que parece un poco antigua, pero resuelve el problema con los archivos adjuntos. Una vez que haya terminado de enviar el correo electrónico con el archivo adjunto, puede revertirlo fácilmente a Gmail normal usando la opción en la parte inferior de la página.
Compruebe si la unidad externa está dañada
Si está intentando adjuntar el archivo directamente desde una unidad USB externa en su computadora. Luego, debe verificar si la unidad funciona correctamente. Intente abrir el archivo que desea enviar en el correo electrónico desde la unidad en el Explorador de archivos en la computadora. Si el método arroja un error, entonces el archivo o la unidad USB están dañados. De lo contrario, pruebe los otros métodos que se enumeran a continuación.
Usar la aplicación móvil de Gmail
Con la aplicación móvil de Gmail, puede hacer casi todo en la versión web de Gmail. Entonces, si tiene dificultades para enviar correos electrónicos con archivos adjuntos, puede probar la aplicación Gmail. Intente mover el archivo a su teléfono inteligente y luego adjúntelo al correo que desea enviar. Esto puede resolver su problema porque la aplicación puede decirle qué es exactamente lo que está mal con el archivo que está enviando por correo electrónico.
Compruebe el límite de tamaño de los archivos adjuntos
Otra solución para los problemas es verificar el tamaño del archivo adjunto que está tratando de enviar, ya que Gmail permite enviar archivos. hasta 25 MB como archivos adjuntos, ya sea un solo archivo o varios archivos. Si desea enviar archivos de más de 25 MB, Gmail creará automáticamente un enlace de Google Drive para esto en lugar de incluirlo como archivo adjunto.
Normalmente, puede agregar archivos adjuntos a un correo electrónico, pero si crea un enlace de Google Drive, se enviará como texto en el cuerpo. También puede enviar el enlace para compartir a los destinatarios desde su Google Drive y darles acceso.
Actualizar o usar otro navegador web
Si aún no puede enviar el correo electrónico con un archivo adjunto, lo siguiente que debe saber es que Gmail solo es compatible con Cromo, Firefox, Safari, explorador de Internety Borde de Microsoft navegadores Ahora, asegúrese de tener la última versión de estos navegadores web.
Dependiendo de su navegador web, puede buscar actualizaciones directamente en el navegador o visitando el sitio web del desarrollador. Puede verificar en Chrome escribiendo “Chrome://ayuda” en la barra de direcciones. Consulte nuestras guías dedicadas para actualizar Google Chrome, Brave, Firefox, etc.
También debería considerar cambiar a otro navegador para ver si eso resuelve el problema. A veces puede encontrar que el archivo adjunto de Gmail funciona bien en un navegador alternativo.
Prueba el modo de incógnito
Una extensión del navegador podría estar causando el problema; para solucionar este problema, debe utilizar el modo de incógnito del navegador. Para abrir el modo de incógnito en el navegador Chrome, presione Ctrl+Mayús+N
Borrar caché y cookies del navegador
Con el tiempo, los navegadores crean caché y cookies durante el uso y, a veces, este caché causa problemas como el problema de los archivos adjuntos. Borrar el caché usando los métodos provistos puede solucionar esto.
Google Chrome
1. Abre el Google Chrome navegador en su PC.
2. Prensa CTRL+H en el teclado para abrir Historia.
3. Haga clic en el Eliminar datos de navegación opción del panel izquierdo.
4. Selecciona el Intervalo de tiempo opción y elegir Todo el tiempo.
5. Ahora desmarque la Historial de navegación y haga clic en el Borrar datos botón.
Borde de Microsoft
Microsoft Edge se basa en Chromium, lo que significa que todas las funciones se parecen al navegador Google Chrome. Puede usar la guía mencionada anteriormente para borrar el caché en el navegador Microsoft Edge.
Firefox
1. Abierto Firefox y abierto Menú desde la esquina superior derecha.
2. Haga clic en Historialuego seleccione el Limpiar el historial reciente opción.
3. Seleccionar Todo en la sección Intervalo de tiempo.
4. Desmarque el Historial de navegación y descargas y Inicios de sesión activos opciones
5. Finalmente, haga clic en DE ACUERDO para borrar el caché.
Deshabilitar el cortafuegos
El Firewall de Windows también puede causar problemas al agregar archivos adjuntos al correo electrónico. Esto puede estar generando el error que impide que el navegador envíe un correo electrónico en particular. Siga estos sencillos pasos para deshabilitar el Firewall en su PC con Windows.
1. Abre el Menu de inicio y escriba “Panel de control” para iniciar la búsqueda.
2. Haga clic en Panel de control de los resultados de búsqueda para abrirlo.
3. Hacer clic Redes e Internet opción en el panel de control.
4. Hacer clic Sistema y seguridad en el panel izquierdo y seleccione Cortafuegos de Windows Defender.
5. En el panel izquierdo, haga clic en “Activar o desactivar el Firewall de Windows Defender.”
6. Seleccionar Desactiva Windows Defender bajo la Privado y Público red secciones.
7. Finalmente, haga clic en DE ACUERDO para guardar la configuración.
Así es como puede deshabilitar fácilmente el Firewall en su PC con Windows. Ahora puede intentar enviar el correo electrónico con el archivo adjunto.
Deshabilitar el proxy del navegador web
Si configuró un proxy de navegador web, esto también podría causar el problema de que Gmail no envíe correos electrónicos con archivos adjuntos. Entonces deberías intente deshabilitar el servidor proxy para arreglar esto. Así es cómo:
1. Haga clic en el botón de búsqueda en la barra de tareas de Windows 10 y busque “Opciones de Internet.”
2. Seleccionar propiedades de internet de los resultados de búsqueda y cambie a la Conexiones pestaña.
3. presione el Configuración de LAN botón.
4. Ahora, busca Utilice un servidor proxy para su LAN ajuste y anule la selección de la casilla junto a él.
5. Clickea en el DE ACUERDO botón.
Entonces, si el ‘Error al adjuntarEl mensaje de error dice que el problema podría deberse a un servidor proxy, apagar el proxy del navegador solucionará el error.
Terminando
Además de estas soluciones, a veces el error de archivo adjunto puede deberse a un problema de lentitud en Internet, por lo que debe verificar la velocidad de conexión. Estas fueron algunas formas de solucionar si no puede enviar un correo electrónico con archivos adjuntos en Gmail. Esperamos que haya resuelto el problema utilizando estos métodos de solución de problemas; si no, puede intentar ponerse en contacto con Google o cambiar a otro servicio de correo electrónico. Estén atentos a GadgetstoUse para más lecturas de este tipo.
Usted podría estar interesado en lo siguiente:
También puede seguirnos para obtener noticias tecnológicas instantáneas en noticias de Google o para obtener consejos y trucos, reseñas de teléfonos inteligentes y dispositivos, únase Grupo GadgetsToUse de Telegramo para los últimos videos de revisión, suscríbase Canal de Youtube GadgetsToUse.





















