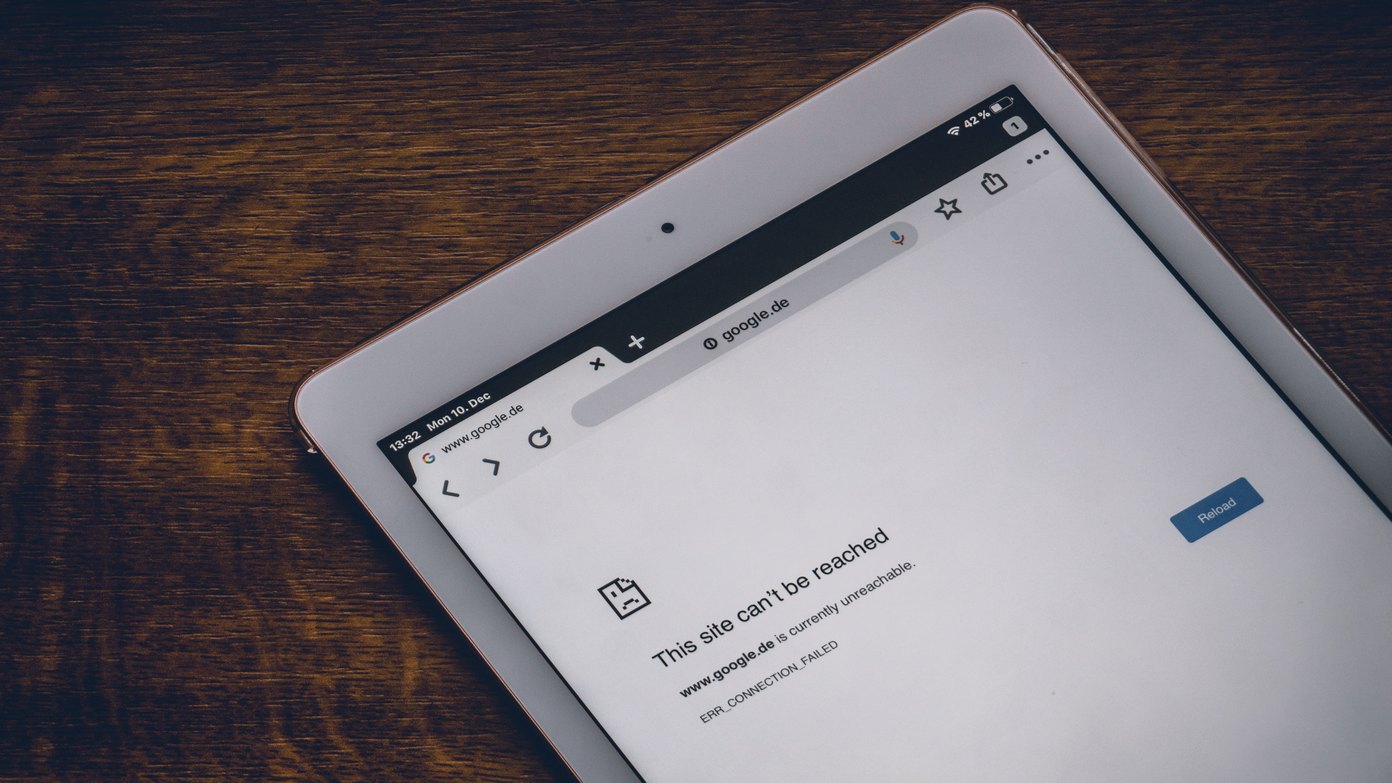
Si está utilizando Google Chrome para navegar, debe haberse encontrado con el problema de carga de imágenes. Este problema puede deberse a varios motivos inesperados. En este artículo, aprenderá algunas soluciones rápidas para problemas de carga de imágenes en Google Chrome en una PC.
Además, lea | 7 consejos ocultos para usar Google Chrome como un profesional
Correcciones para imágenes que no se cargan en Google Chrome en PC
Prueba el problema en modo incógnito
El primer paso para solucionar este problema de imagen es identificar su presencia. Debe determinar si este problema existe en el navegador mientras navega de forma privada. Muchos usuarios han informado haber solucionado este problema navegando en modo incógnito. Siga estos pasos para iniciar la navegación privada en Google Chrome.
- Abra el navegador Google Chrome en su PC.
- Clickea en el icono de tres puntos en la esquina superior derecha de la pantalla.
- Escoger Nueva ventana de incognito.

- Alternativamente, puede iniciar instantáneamente una ventana de navegación privada presionando el Ctrl + Mayús + N Combinación de teclas.
Utilice un navegador web alternativo para verificar el problema
El problema de carga de imágenes puede estar limitado solo a Google Chrome. Puede probar algunos buenos navegadores web alternativos como Firefox, Opera, etc. para verificar si la imagen se carga correctamente en él.
- Prueba el navegador web Firefox para PC.
- Instale y use Opera Web Browser para PC.
Si las imágenes de su sitio web deseado se cargan correctamente cuando se abren con estos navegadores, probablemente indique un error o una falla en Google Chrome.
Activar Mostrar todas las imágenes para todos los sitios
Si las imágenes no se cargan en Google Chrome mientras navega por un sitio web, puede deberse a la falta de los permisos requeridos proporcionados al navegador. Debe asegurarse de que los permisos requeridos estén configurados para que el navegador muestre imágenes en el sitio web al que se accede. Siga estos pasos para obtener una solución rápida.
- Abierto Google Chrome en tu PC.
- Clickea en el icono de tres puntos en la esquina superior derecha de la pantalla.
- Abierto Ajustes.
- Navegar a Privacidad y seguridad y abrir Configuración del sitio.
- Desplácese hacia abajo para localizar Imagenes.
- Asegúrese de que el comportamiento predeterminado esté establecido en ‘Los sitios pueden mostrar imágenes‘.
Habilite Javascript para todos los sitios
Algunos sitios web en Internet utilizan Javascript para mostrar sus imágenes y el contenido de la página web. Los navegadores web como Google Chrome ofrecen a sus usuarios controlar esta función de Javascript activándola o desactivándola. Debe asegurarse de que JavaScript esté activado en todos los sitios para evitar problemas durante la carga de imágenes. Siga estos sencillos pasos para obtener una solución rápida.
- Abra Google Chrome y haga clic en el icono de tres puntos en la esquina superior derecha de la pantalla.
- Escoger Ajustes y ábrelo.
- Expandir Privacidad y seguridad y haga clic en Configuración del sitio.
- Desplácese hacia abajo para localizar Javascript y haga clic en él.
- Asegúrese de que el comportamiento predeterminado esté establecido en ‘Los sitios pueden usar Javascript‘.
Borrar manualmente archivos de caché en Google Chrome
Los archivos de caché son los archivos temporales que utilizan las aplicaciones para proporcionar un acceso más rápido a los datos y una experiencia perfecta para sus usuarios. Estos archivos se almacenan localmente en el dispositivo y comienzan a consumir una buena cantidad de espacio con el tiempo. Una gran acumulación de dichos archivos puede producir problemas para cargar correctamente las imágenes en el sitio web. Para solucionar este problema, debe eliminar manualmente todos los archivos de caché asociados con el navegador.
- Abra Google Chrome en su PC y toque el icono de tres puntos en la esquina superior derecha de la ventana del navegador.
- Escoger Ajustes y haga clic en él.
- Expandir Privacidad y seguridad y haga clic en Eliminar datos de navegación.
- Cheque ‘Galletas‘ y ‘Imágenes y archivos en caché.
- Clickea en el Botón Borrar datos para eliminar manualmente todos los archivos de caché.
Deshabilite todas las extensiones y vuelva a cargar la página
Google Chrome admite el uso de extensiones que son programas de software personalizados para brindar a los usuarios una experiencia personalizada. A veces, estas extensiones de terceros interfieren con la recarga adecuada de la página y provocan problemas con las imágenes. Para solucionar este problema, debe deshabilitar manualmente todas las extensiones instaladas y volver a cargar la página para verificar si el problema se ha solucionado.
- Clickea en el icono de tres puntos en la esquina superior derecha de la ventana del navegador.
- Coloque su cursor en Más herramientas y haga clic en Extensiones.
- La ventana de la extensión se abrirá mostrando todas las extensiones de terceros instaladas en el navegador web.
- Desactivar manualmente cada extensión y luego recargar la pagina para comprobar si se ha solucionado el problema de la imagen.
Desactivar la aceleración de hardware
Google Chrome, de forma predeterminada, proporciona la función de aceleración de hardware para mejorar el rendimiento y la capacidad de respuesta. Sin embargo, algunos usuarios han informado que esta función les crea problemas al cargar imágenes en algunos sitios web. Puede desactivar manualmente esta función y volver a cargar la página web para garantizar que las imágenes se carguen correctamente en los sitios web.
- Abra la configuración de Google Chrome tocando en el icono de tres puntos en la esquina superior derecha de la ventana del navegador.
- Expandir Características avanzadas y haga clic en Sistema.
- Desactivar ‘Usar aceleración de hardware cuando este disponible.’
Compruebe Google Chrome para obtener actualizaciones
Si las imágenes en el sitio web no se muestran correctamente, puede indicar la presencia de un error o una falla que interfiere con el navegador. Google lanza actualizaciones oportunas para Chrome para solucionar problemas / errores existentes e informados presentes en el navegador. Puede comprobar manualmente si hay actualizaciones en el navegador para solucionar este problema de imagen.
- Clickea en el icono de tres puntos en la esquina superior derecha de la ventana del navegador.
- Coloque su cursor en Ayudar y haga clic en Acerca de Google Chrome.
- Google Chrome comenzará a buscar instantáneamente actualizaciones y le notificará de las nuevas actualizaciones que estén listas para descargar e instalar.
Cambiar el nombre de la carpeta predeterminada de Chrome
Google Chrome guarda ciertos datos relacionados con el navegador localmente en la PC para proporcionar un tiempo de respuesta rápido a sus usuarios. A veces, estos archivos se corrompen, lo que produce problemas de visualización de imágenes al abrir sitios web. Para resolver este problema, debe cambiar manualmente el nombre de la carpeta predeterminada presente dentro de los archivos del navegador a cualquier cosa para que Chrome cree una nueva carpeta predeterminada para las nuevas sesiones.
- Abre el Ejecutar ventana presionando la tecla Windows + R simultáneamente.
- Escribe ‘ % localappdata% ‘y presione la tecla Enter.
- Desplácese hacia abajo para localizar el Carpeta de Google y ábrelo.
- Navegar a Chrome / Userdata y ubicar el Defecto carpeta.
- Cambiar el nombre del Carpeta por defecto a nada.
Cambie sus servidores DNS a DNS público de Google
Si tiene problemas para cargar imágenes correctamente en Google Chrome mientras accede a sitios web, es posible que se deba a la configuración de su servidor DNS. Puede intentar cambiar su servidor DNS a Google Public DNS para mejorar las velocidades de acceso y la seguridad del navegador. Siga estos pasos para una solución fácil.
- Presione la tecla de Windows, busque Control Panel y ábrelo.
- Haga clic en Redes e Internet.
- Abierto Centro de intercambio de red y localice su conexión a Internet.
- Acceda a las propiedades de su conexión a Internet haciendo clic en el nombre de su conexión respectiva.
- Clickea en el Propiedades botón.
- Localizar Protocolo de Internet versión 4 (TCP / IPv4) y haga doble clic en él.
- Configure el servidor DNS manualmente cambiando a ‘Utilice la siguiente dirección del servidor DNS‘.
- Establezca el servidor DNS preferido en 8.8.8.8 y servidor DNS alternativo para 8.8.4.4 y haga clic en Aceptar para guardar los cambios.
- Reinicia tu PC y reinicie Google Chrome para verificar si el problema se ha resuelto.
Terminando
Entonces, eso es un resumen para solucionar el problema de la imagen que no se carga en Google Chrome en la PC. Si este artículo lo ha ayudado a solucionar problemas y solucionar este problema, presione el botón Me gusta y comparta este artículo con sus amigos para ayudarlos también. Como siempre, permanezca atento a más guías de resolución de problemas como esta.
También puede seguirnos para obtener noticias tecnológicas instantáneas en noticias de Google o para obtener consejos y trucos, reseñas de smartphones y gadgets, únete GadgetsToUse Telegram Group, o para ver los videos de reseñas más recientes, suscríbete GadgetsToUse Canal de Youtube.

























