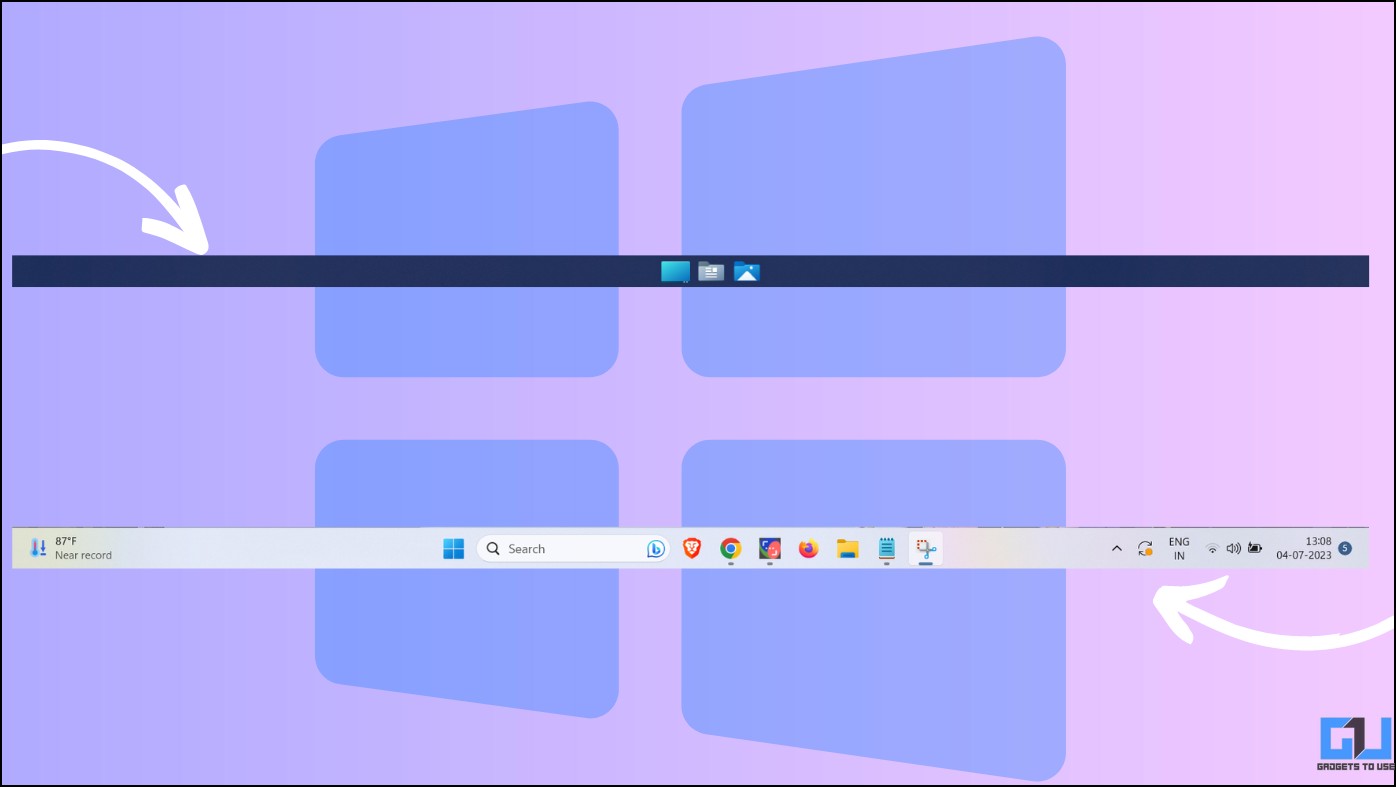
La barra de tareas de Windows facilita el acceso a las aplicaciones o el cambio entre diferentes programas con un solo clic. Sin embargo, la experiencia se vuelve amarga si se fijan varias aplicaciones, sin espacio para agregar más. Tener una barra de tareas adicional resuelve el problema. Este explicador proporciona detalles detallados para ayudarlo a agregar una barra de tareas adicional a Windows 11/10. Además, puede aprender a cambiar el tamaño de la barra de tareas de Windows si es demasiado pequeña o demasiado grande.

¿Por qué necesita una barra de tareas adicional?
Agregar una barra de tareas adicional a Windows puede parecer extraño al principio, pero ofrece las siguientes ventajas a sus usuarios:
- Si administra o ejecuta varias aplicaciones en su PC con Windows, agregar una barra de tareas adicional puede ayudarlo a acceder a ellas en su puntas de los dedos.
- Puede usar la barra de tareas adicional para hacer la existente menos desordenado y espaciosomejorando la visibilidad de los iconos.
- Puedes añadir múltiples atajos a aplicaciones, carpetas, archivos y unidades en la barra de tareas adicional, manteniendo su escritorio bastante limpio.
Métodos para agregar una barra de tareas adicional a Windows
Gracias a las barras de herramientas de escritorio gratuitas de terceros, como Linkbar y RocketDock, puede agregar una barra de tareas adicional con unos pocos clics. Estas barras de tareas son mucho más personalizables que las de Windows, lo que le permite personalizarlas como desee. Siga estos métodos para instalarlos y experimentarlos en su máquina con Windows.
Método 1: usar la barra de enlaces
Linkbar es un software portátil gratuito que le permite agregar una barra de tareas adicional (o varias) en Windows, que se puede personalizar en su núcleo. Ya sea el tamaño del ícono, el relleno, la apariencia o el posicionamiento de la pantalla, todo se puede ajustar usando su configuración. Así es como puede instalarlo y aprovecharlo al máximo.
1. Descargar Barra de enlaces de SourceForge en su PC con Windows.
2. Haga clic derecho en el archivo ZIP descargado para extracto su contenido.
3. Abra la carpeta extraída y haga doble clic Linkbar64.exe para lanzarlo. Como alternativa, puede ejecutar linkbar.exe si su sistema se ejecuta en una arquitectura de 32 bits.
4. Cree una nueva cuenta de Linkbar usando Solo yoseleccione el directorio de destino para guardar la configuración y haga clic en Crear.
5. Un barra de tareas adicional se agregará instantáneamente a su pantalla en la parte superior.
6. Para llenar la nueva barra de tareas con aplicaciones, botón derecho del ratón para agregar un Nuevo acceso directo.
7. Hacer clic Navegar y seleccione el archivo, la carpeta, el disco o la aplicación que desee para crear un acceso directo.
8. Hacer clic Próximo continuar.
9. Finalmente, proporcione un nombre a la creación Atajo y haga clic Finalizar.
10 ¡Felicitaciones! Ha agregado con éxito un acceso directo a su nueva barra de tareas. Repita el proceso para incluir más de sus aplicaciones favoritas.
Consejo: Puede arrastrar una aplicación/acceso directo desde su escritorio directamente a Linkbar para agregarlo.
11 También puede separar las aplicaciones para una mejor visibilidad insertando un nuevo separador.
12 Del mismo modo, se pueden agregar más barras de tareas a su pantalla usando Nuevo > Barra de enlaces y repitiendo los pasos anteriores.
13 Linkbar también ofrece varias personalizaciones en sus ajustes para configurar Paneles
14 Finalmente, puede eliminar aplicaciones individuales o eliminar toda la barra de tareas a través de Haga clic con el botón derecho> Eliminar la barra de vínculos si no te gusta usarlo.
Método 2: uso de RocketDock
RocketDock es otro programa de inicio de aplicaciones gratuito que ofrece una barra de tareas adicional similar a macOS. Al igual que Linkbar, RocketDock brinda muchas opciones para personalizar su apariencia y ayudarlo a mejorar la productividad. Siga estos pasos para instalar y usar RocketDock en Windows.
1. Descargar muellecohete de Softonic y ejecute su archivo de instalación.
2. Hacer clic Próximo y siga el asistente de instalación en pantalla para instalarlo.
3. Inicie RocketDock buscándolo en el menú Inicio una vez instalado.
4. Una barra de tareas centrada similar a macOS aparecerá instantáneamente en su pantalla con accesos directos preconfigurados a varias aplicaciones. Al pasar el cursor del mouse, se produce una animación sobresaliente que resalta cada ícono.
5. Para anclar un nuevo acceso directo a un archivo o directorio de Windows, botón derecho del ratón RocketDock y haga clic Agregar elemento> Archivo/Ruta.
6. Si desea cambiar la posición de la nueva barra de tareas, botón derecho del ratón el muelle y elija su deseado Posición de la pantalla.
7. Finalmente, puede personalizar RocketDock configurando ajustes individuales para Iconos, Posiciones, Estilosy Comportamiento.
8. Si desea cerrar RocketDock en cualquier momento, haga clic derecho en el documento y presione Abandonar.
preguntas frecuentes
P. ¿Cómo agregar otra barra de tareas en Windows 11?
Puede instalar varias herramientas gratuitas, como Linkbar y RocketDock, para agregar otra barra de tareas a Windows 11. Consulte los pasos detallados enumerados anteriormente para aprender a agregarla a su escritorio.
P. ¿Cómo instalar y usar Linkbar en Windows?
Simplemente descargue el software portátil, extráigalo y haga doble clic para iniciarlo. Una vez abierto, configure la accesibilidad de su cuenta de usuario y haga clic derecho para agregar nuevos accesos directos a su barra de tareas. También puede arrastrar una aplicación directamente a la barra de tareas para agregarla. Para obtener más detalles, consulte el método Linkbar anterior.
P. ¿Puedo agregar varias barras de tareas en Windows?
A diferencia de RocketDock, Linkbar le permite agregar múltiples barras de tareas a su pantalla de Windows. Esto significa que puede configurar cualquier cantidad de barras de tareas para organizar y administrar eficientemente aplicaciones/accesos directos.
Conclusión: ¡administre más aplicaciones con barras de tareas adicionales!
Esto nos lleva al final de este explicativo, donde discutimos los aspectos básicos de agregar una barra de tareas adicional al sistema de Windows. Si lo encuentra útil, reenvíelo a sus amigos y suscríbase a nuestro blog para obtener increíbles consejos y trucos de Windows. Además, no olvide consultar los enlaces a continuación para personalizar la barra de tareas de Windows.
Usted podría estar interesado en lo siguiente:
También puede seguirnos para obtener noticias tecnológicas instantáneas en noticias de Google o para obtener consejos y trucos, reseñas de teléfonos inteligentes y dispositivos, únase Grupo GadgetsToUse de Telegram o para los últimos videos de revisión suscríbase Canal de Youtube GadgetsToUse.






















