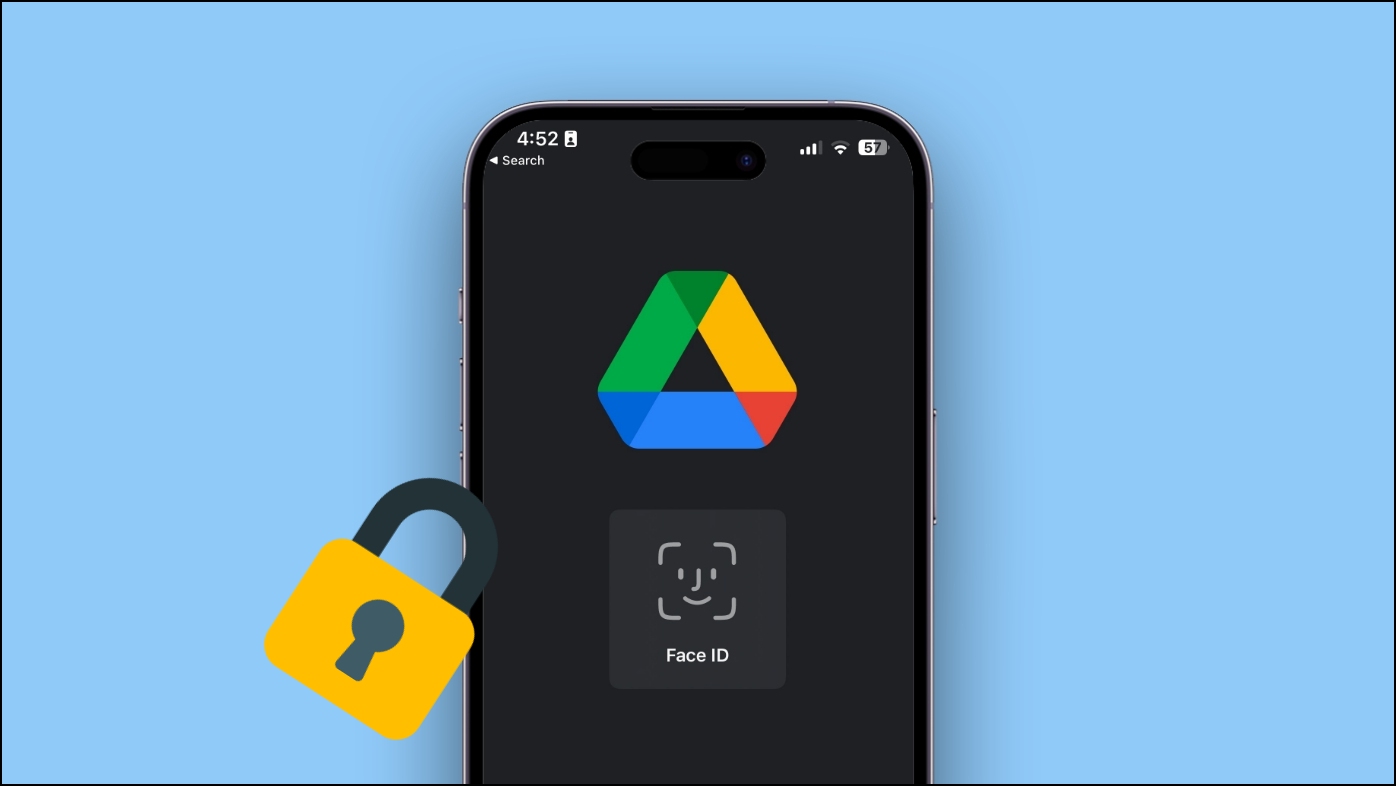
Al igual que bloquear las pestañas de incógnito de Chrome con Face ID, puede proteger con contraseña la aplicación Google Drive para proteger sus archivos y carpetas privados. En este artículo, veamos cómo bloquear y habilitar el bloqueo de Face ID o Touch ID para Google Drive en iPhone o iPad.

Bloquee archivos y carpetas de Google Drive en iPhone y iPad
A veces, es posible que tenga que darles su iPhone a sus amigos o familiares para que llamen o verifiquen algo en línea. Y si bien es fácil ocultar f otos y videos privados, todavía se puede acceder a los archivos que ha subido a su aplicación Google Drive, arriesgando su privacidad.
Afortunadamente, Google Drive tiene una función de privacidad integrada que te permite bloquearlo con un Face ID o Touch ID. También puede bloquear la aplicación usando Accesos directos. Esto lo ayudará a proteger y ocultar sus archivos y carpetas confidenciales del acceso no autorizado. sigue leyendo
Método 1: habilite Face ID o Touch ID para Google Drive
Así es como puede habilitar la pantalla de privacidad en la aplicación Google Drive en iOS y iPadOS:
1. Abra la aplicación Google Drive en su iPhone o iPad.
2. Haga clic en el menú de hamburguesas icono en la esquina superior izquierda.
3. Seleccionar Ajustes de las opciones disponibles.
4. Aquí, haga clic en Privacidad Pantalla.
5. Habilite la alternancia para Privacidad Pantalla.
6. A continuación, haga clic en Requerir autenticación y elige si quieres que la aplicación se bloquee inmediatamente después de cerrarla, después de 10 segundos, 1 minuto o 10 minutos.
Esto puede retrasar el bloqueo de la aplicación cuando cambia de aplicación.
Tenga en cuenta que la función Pantalla de privacidad no protegerá ni ocultará las notificaciones de Drive, los archivos compartidos con la aplicación Archivos y las fotos compartidas con la aplicación Fotos. También se puede desinstalar y reinstalar la aplicación Drive para acceder a sus archivos en la nube; anótelo.
Método 2- Bloquear la aplicación Drive usando un acceso directo
En nuestra guía anterior para bloquear mensajes en iPhone, usamos la aplicación Accesos directos para crear una automatización que bloquea automáticamente su iPhone cuando alguien intenta abrir Mensajes. Puede usar la misma automatización para bloquear el iPhone cuando se abre Google Drive, como se muestra a continuación:
Configuración de un temporizador en el reloj
1. Abre el Reloj aplicación en su iPhone o iPad.
2. Ve a la Temporizador sección del menú inferior.
3. Hacer clic Cuando termina el temporizadordesplácese hasta la parte inferior y seleccione Detener Jugando.
4. Golpear Colocar en la parte superior derecha.
Crear una automatización
5. Ahora, abre el Atajos aplicación en el dispositivo.
6. Cambiar a la Automatización pestaña y toca la + icono.
7. Haga clic en Crear Personal Automatización.
8. Desplácese hacia abajo y seleccione aplicación.
9. Haga clic en Elegir y seleccione Conducir. También puede seleccionar otras aplicaciones de archivos que desee bloquear, como Archivos, Dropbox, OneDrive y más.
10 Hacer clic Hecho en la esquina superior derecha.
Agregar el temporizador a la automatización
11 Una vez de vuelta a la pantalla de automatización, haga clic en Próximo en la esquina superior derecha.
12 Grifo Añadir acción.
13 Busque “temporizador” y seleccione Temporizador de inicio
14 Toque el número junto a Temporizador de inicio para. cambiarlo a 1.
15. Luego toca Minutos y cambiarlo a segundos.
dieciséis. Una vez que el temporizador está configurado para 1 segundohaga clic Próximo en la parte superior derecha.
17 Desmarque la palanca para Preguntar antes de correr. Golpear no preguntes Cuando se le solicite.
18 Además, asegúrese Notificar cuando se ejecuta está desactivado. Grifo Hecho en la parte superior derecha.
Cuando abra Drive, aparecerá bloquea automáticamente tu iPhone dentro de un segundo. Y tendrá que usar Face ID/Touch ID o ingresar su contraseña para acceder a la aplicación. Esto evitará el acceso no autorizado a sus archivos y carpetas de Drive.
Preguntas frecuentes
P. ¿Cuál es la forma más fácil de bloquear Google Drive en iOS?
La forma más fácil de bloquear la aplicación Google Drive en iOS es mediante la función de pantalla de privacidad integrada que se muestra arriba. Todo lo que necesita hacer es abrir Drive, dirigirse a Ajustes > Privacidad Pantallay habilite la función.
P. ¿La función de pantalla de privacidad no funciona en la aplicación Drive?
Actualice la aplicación Google Drive desde App Store. Además, asegúrese de que la pantalla de bloqueo de su iPhone esté protegida por Face ID o Touch ID, según el modelo.
P. ¿Cómo acceder a Google Drive bloqueado por la pantalla de privacidad?
Cuando está bloqueado con la pantalla de privacidad, no se puede acceder a la aplicación Drive a menos que se use el Face ID o el código de acceso autorizado. Sin embargo, como solución alternativa, se puede desinstalar y reinstalar la aplicación desde App Store; al hacerlo, se restablecerá la configuración de la aplicación y se eliminará la pantalla de privacidad.
Puede bloquear la aplicación App Store (utilizando el método de acceso directo anterior) para evitar que otros hagan esto en su iPhone.
P. ¿Está disponible la pantalla de privacidad en Google Drive para Android?
No, la función Pantalla de privacidad actualmente solo está disponible para iOS. No puedes usarlo en Android. Para bloquear Drive en Android, lea nuestra guía para bloquear aplicaciones en Android.
Terminando
Así es como puede habilitar la pantalla de privacidad para bloquear la aplicación Google Drive con Face ID o Touch ID en su iPhone. También mencionamos cómo podría usar Atajos para bloquear el iPhone cuando alguien intenta abrir la aplicación Drive. Espero que la guía anterior lo ayude a proteger sus archivos confidenciales en la nube. Estén atentos para más actualizaciones de este tipo.
Te podría interesar:
También puede seguirnos para obtener noticias tecnológicas instantáneas en noticias de Google o para obtener consejos y trucos, reseñas de teléfonos inteligentes y dispositivos, únase Grupo GadgetsToUse de Telegram o para los últimos videos de revisión suscríbase Canal de Youtube GadgetsToUse.


























