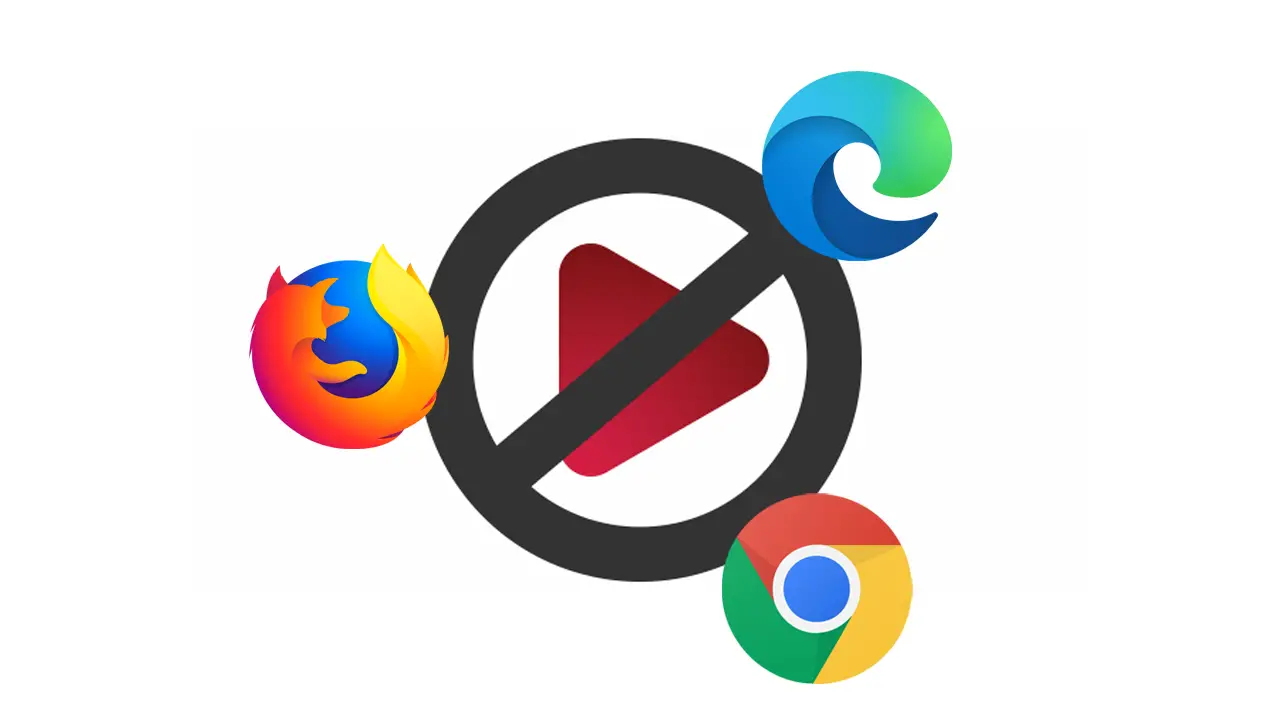
Muchos sitios web en Internet usan videos de reproducción automática en sus páginas. Suelen ser anuncios que generan ingresos. Pero dado que estos videos se reproducen automáticamente, podría resultar molesto para muchas personas. Afortunadamente, puede configurar su navegador para evitar que los videos se reproduzcan automáticamente en los sitios web. En este artículo, veamos cómo puede detener la reproducción automática de videos en el navegador Google Chrome, Microsoft Edge y Mozilla Firefox.
Relacionados | Tres formas de informar, bloquear o limitar anuncios específicos de Google en la Web
Detener la reproducción automática de videos en Google Chrome
Si tiene un ancho de banda limitado, a menudo puede molestarse con los videos que comienzan a pagar cada vez que abre una página web. Afortunadamente, puede detener fácilmente su navegador para que no se reproduzca automáticamente los videos en los sitios web. Lea los pasos detallados para Chrome, Edge y Firefox a continuación.
En Windows, Mac
Desafortunadamente, Google Chrome no ofrece una opción dedicada para desactivar la reproducción automática de videos. Lo que puede hacer en su lugar es silenciar el audio de los videos para que sean menos molestos. Alternativamente, puede usar extensiones de terceros para bloquear la reproducción automática, como se muestra a continuación.
Método 1- Silenciar audio para videos de reproducción automática
- Abra Google Chrome en su Mac o PC con Windows.
- Haga clic en el menú de tres puntos en la parte superior derecha.
- Seleccione Privacidad y seguridad desde la barra lateral de la izquierda.
- Dirigirse a Configuración del sitio > Configuración de contenido adicional > Sonido.
- Seleccione No permita que los sitios reproduzcan sonido .
Método 2- Deshabilitar la reproducción automática en Chrome usando la extensión
Varias extensiones de Chrome de terceros le permiten bloquear la reproducción automática de videos en sitios web. Una de esas extensiones es Autoplay Stopper, que funciona bastante bien. También puede usar estas extensiones en otros navegadores basados en Chromium como Microsoft Edge y Brave.
He aquí cómo usarlo:
- Visite Chrome Web Store e instale la extensión AutoplayStopper.
- Una vez agregado, toque el ícono de la extensión en la barra de herramientas.
- Seleccione Desactivar en todas partes para deshabilitar la reproducción automática de videos en todos los sitios.
Consulte la guía detallada para detener la reproducción automática de videos en sitios web en Chrome.
En Android, iOS
Al igual que Chrome para PC, no puede evitar que los videos se reproduzcan por sí solos en el dispositivo móvil Chrome; la opción ya no existe. Dicho esto, puede silenciar videos en Chrome para Android, lo que silenciará el sonido de los videos en todos los sitios web de forma predeterminada.
- Abra Google Chrome en su teléfono Android.
- Toque en el menú de tres puntos en la parte superior derecha, seleccione Ajustes.
- Desplácese hacia abajo y seleccione Configuración del sitio.
- Seleccione Sonido y apague la palanca.
Detener la reproducción automática de videos en Microsoft Edge
Microsoft Edge se basa en el mismo motor Chromium que Google Chrome. Sin embargo, permite a los usuarios deshabilitar la reproducción automática, lo que le da una ventaja sobre esta última.
En Windows, Mac
Método 1- Deshabilitar la reproducción automática de medios a través de banderas
De forma predeterminada, Microsoft Edge le permite limitar la reproducción automática, es decir, los medios se bloquearán en función de lo que haya bloqueado previamente en los sitios. Sin embargo, la opción de bloquear completamente los videos para que no se reproduzcan automáticamente está oculta bajo banderas hasta el momento.
Debe habilitar la bandera para desbloquear la opción de bloquear la reproducción automática de medios, de la siguiente manera:
- Abra Microsoft Edge, escriba e ingrese edge: // banderas en la barra de direcciones.
- Una vez que se cargue la página de banderas, busque “reproducción automática”.
- Busque la bandera nombrada Mostrar la opción de bloqueo en la configuración de reproducción automática.
- Toque el menú desplegable junto a él. Cámbielo a Activado.
- Finalmente, reinicie su navegador.
- Ahora, pega e ingresa edge: // settings / content / mediaAutoplay en la barra de direcciones. Lo llevará a la página de configuración de reproducción automática de medios.
- Toque el menú desplegable para Controlar si el audio y el video se reproducen automáticamente en los sitios.
- Cámbielo a Cuadra.
Método 2: uso del registro de Windows
También puede desactivar la reproducción automática en Microsoft Edge desde el registro de Windows, siempre que haya iniciado sesión en la cuenta de administrador. Verifique los pasos a continuación:
- prensa Win + R en su teclado para abrir Ejecutar.
- Escribe Regedit y presione enter.
- En el editor de registro, navegue hasta la siguiente ruta: HKEY_LOCAL_MACHINE SOFTWARE Políticas Microsoft Edge.
- Haga clic derecho en el panel derecho y haga clic en Nuevo > Valor DWORD de 32 bits.
- Establezca el nombre d el valor en Reproducción automática Permitida .
- Cambie los datos del valor a 0 para forzar la desactivación de la reproducción automática. Para permitir, establezca el valor en 1.
En Android, iOS
Desafortunadamente, la versión móvil del navegador Edge en Android o iOS no ofrece ninguna opción incorporada para deshabilitar la función de reproducción automática de video.
Detener la reproducción automática de videos en Mozilla Firefox
A diferencia de Chrome, Mozilla Firefox le ofrece una opción directa para bloquear videos de reproducción automática. De forma predeterminada, el navegador bloquea automáticamente el audio de los videos que se reproducen automáticamente. Puede bloquearlos por completo siguiendo los pasos que se indican a continuación.
En Windows, Mac
Método 1: bloquear la reproducción automática desde la configuración
- Abra el navegador Firefox en su PC.
- Haga clic en el menú de hamburguesas en la esquina superior derecha y seleccione Ajustes.
- Seleccione Privacidad y seguridad desde la barra lateral de la izquierda.
- Desplácese hacia abajo hasta Permisos sección.
- Haga clic en Ajustes junto a Auto-reproducción.
- Haga clic en el menú desplegable en la parte superior y seleccione Bloquear audio y video.
- Grifo Guardar cambios en el fondo.
Permitir que sitios específicos se reproduzcan automáticamente
Cuando Firefox está bloqueando activamente los medios en un sitio web, verá un icono especial en la barra de URL. Puede hacer clic en ese icono para cambiar la configuración de reproducción automática de ese sitio web. Cualquier sitio web para el que establezca excepciones se puede ver y administrar en la configuración de reproducción automática.
Método 2: uso de complementos o extensiones
El método anterior bloquea la reproducción automática para todos los sitios web. Sin embargo, si no funciona por alguna razón, puede usar una extensión de terceros para hacer el trabajo.
- Visita la página Desactivar el complemento de reproducción automática HTML5 en Firefox.
- Haga clic en Agregar a Firefox. Grifo Agregar de nuevo.
- Una vez agregado, puede hacer clic en el icono de complemento en la barra de herramientas para deshabilitar la reproducción automática para los sitios web que visita.
Método 3: detener la reproducción automática por completo
Puede configurar Firefox para que bloquee la reproducción automática ampliamente en su computadora Windows o Mac cambiando la configuración, como se muestra a continuación.
- Escribe acerca de: config en la barra de direcciones y presione enter.
- Grifo Acepte el riesgo y continúe Cuando se le solicite.
- En la página siguiente, use la barra de búsqueda para buscar “media.autoplay. “
- Cambie las opciones de la siguiente manera:
- media.autoplay.default = 5 (0: permitir; 1: bloquear audible; 2: aviso; 5: bloquear todo)
- media.autoplay.blocking_policy = 2
- media.autoplay.allow-extension-background-pages = falso
- media.autoplay.block-event.enabled = cierto
Eso es todo. Firefox ahora bloqueará todos los medios para que no se reproduzcan automáticamente en su PC.
En Android
- Abra el navegador Firefox en su teléfono Android.
- Haga clic en el menú de tres puntos en la parte superior o inferior derecha.
- Seleccione Ajustes > Sitio Permisos.
- Aquí, haga clic en Auto-reproducción.
- Cámbielo a Bloquear audio y video.
- Si desea detener la reproducción automática solo cuando utilice datos móviles, seleccione Bloquear audio y video solo en datos móviles.
En iOS
A diferencia de la versión de Android, Mozilla Firefox para iOS no tiene la opción de bloquear la reproducción automática de videos. Dicho esto, si eres un usuario de Safari y si los videos te molestan, ve a Configuración> Accesibilidad> Movimiento. Aquí, deshabilite las vistas previas de video de reproducción automática.
Bloquear videos de reproducción automática en aplicaciones de redes sociales y sitios web
Los sitios web populares como Facebook, Twitter, Instagram y YouTube ofrecen opciones dedicadas para evitar que el contenido se reproduzca automáticamente en su plataforma. Por lo tanto, si le molesta la reproducción automática de videos o le preocupa el ancho de banda de datos excesivo, lea nuestro detallado para bloquear videos de reproducción automática en las redes sociales aquí.
Terminando
Estos fueron métodos fáciles para detener la reproducción automática de videos en navegadores populares como Google Chrome, Microsoft Edge y Firefox. Hemos incluido pasos para Windows, Mac, así como para Android e iOS donde corresponda. Como se mencionó, Chrome no tiene ninguna opción incorporada para desactivar la reproducción automática, mientras que lo mismo es posible con los otros dos navegadores. De todos modos, ¿qué navegador utilizas como principal? Déjame saber abajo en los comentarios.
También puede seguirnos para obtener noticias tecnológicas instantáneas en noticias de Google o para obtener consejos y trucos, reseñas de smartphones y gadgets, únete GadgetsToUse Telegram Group o para ver los últimos videos de reseñas, suscríbete GadgetsToUse Canal de Youtube.


















