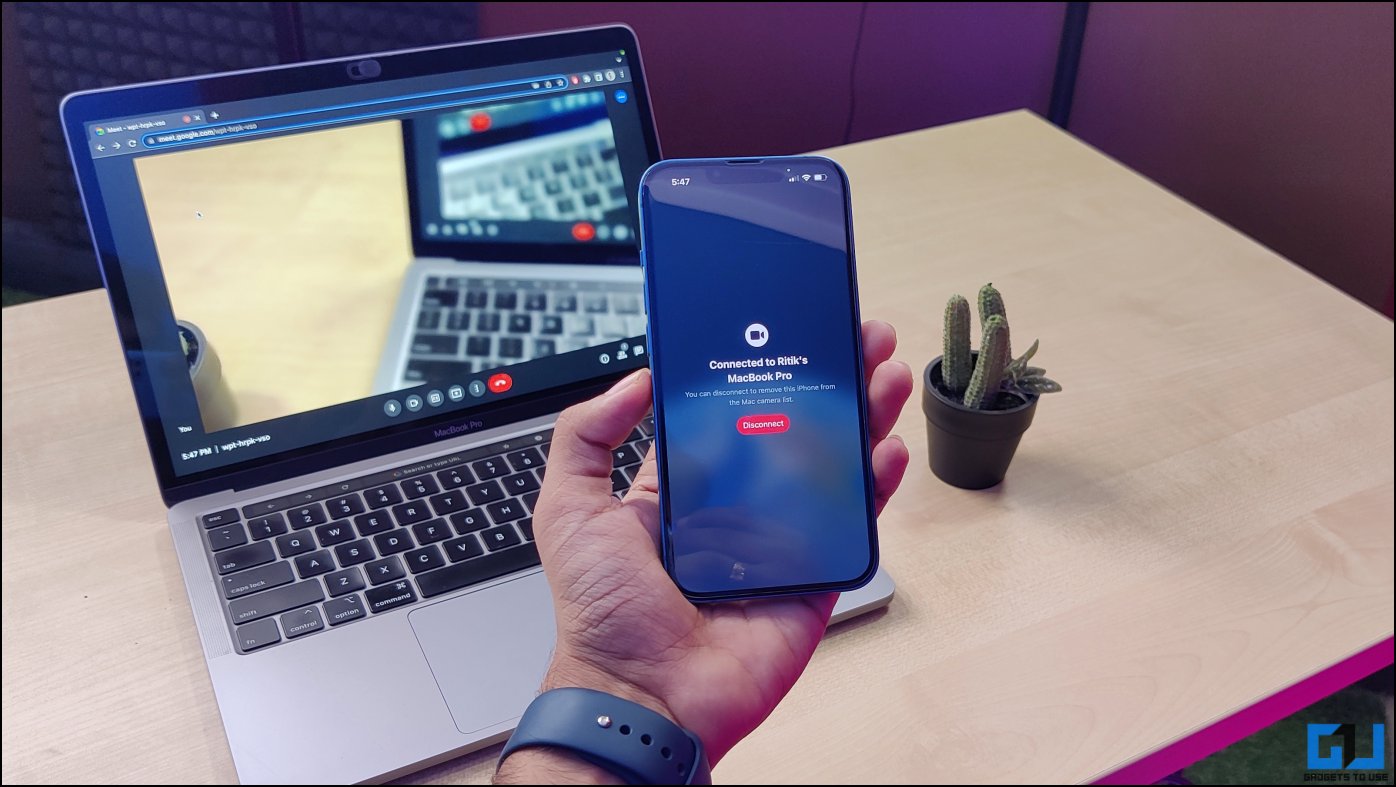
Con macOS Ventura e iOS 16, Apple presentó la cámara de continuidad que le permite usar su iPhone de forma inalámbrica como cámara web para videollamadas en Mac o MacBook. En este artículo, veamos cómo usar Camera Continuity entre macOS Ventura e iOS 16 para aplicaciones de videollamadas como Zoom o FaceTime y sitios web como Google Meet.

Cámara de continuidad en macOS Ventura e iOS 16
La cámara de continuidad es una función de transferencia que le permite usar su iPhone como una cámara web inalámbrica para videollamadas en su Mac. Si no está tan satisfecho con la cámara web existente de su MacBook o desea moverse libremente mientras asiste a una videoconferencia en FaceTime, Zoom o Google Meet, aquí es donde la función viene al rescate.
Sin embargo, tenga en cuenta que Continuity Camera tiene una larga lista de requisitos. Además, solo funciona en iPhone XR y modelos más nuevos. Además, su iPhone y Mac deben ejecutar iOS 16 y macOS Ventura, respectivamente, por razones obvias.
Requisitos previos para la cámara de continuidad
- iPhone con iOS 16.
- Mac con macOS Ventura.
- iPhone 8/XR o posterior para que Camera Continuity funcione.
- Funcionará para cualquier aplicación de videollamada: FaceTime, Zoom, Teams, Webex, Google Meet, etc.
Otros requerimientos
- La misma cuenta de Apple inició sesión tanto en Mac como en iPhone.
- Bluetooth y Wifi habilitados tanto en Mac como en iPhone.
- Se requiere iPhone 11 o posterior para Center Stage y Desk View.
- Se requiere iPhone 12 o posterior para Studio Light.
- Continuidad Cámara habilitada en Configuración de iOS > General > Salida en antena & Manos libres. Está activado de forma predeterminada.
Método 1- Cámara de continuidad en la aplicación (FaceTime, Zoom, Skype, etc.)
Con Continuity Camera, Mac detectará tu iPhone como cámara y micrófono. Por lo tanto, puede usarlo para cualquier aplicación que necesite entrada de cámara.
1. Abre el aplicación de videollamadas de su elección en Mac, digamos FaceTime, Zoom o Skype.
2. Haga clic en Video en la barra de menú en la parte superior. El nombre puede variar según la aplicación que utilice.

La Mac ahora comenzará a usar la cámara trasera de su iPhone para la aplicación de videollamada. Puede desactivarlo en cualquier momento tocando Desconectar en tu iPhone.
Método 2: cámara de continuidad en el sitio web de videollamadas (Zoom, Google Meet, etc.)
1. Abre el sitio web de videollamadas en su Mac (cualquier navegador), diga Google Meet o Zoom.
2. Haga clic en el Ajustes opción en la interfaz de videollamada.
3. Localiza y dirígete a Video en la configuración de.
4. Aquí, toque Cámara y selecciona tu iPhone nombre.
El sitio web de videollamadas ahora comenzará a usar la cámara de su iPhone como una cámara web inalámbrica.
Tenga en cuenta que el El iPhone debería estar cerca y el la pantalla debe estar bloqueada de lo contrario, la característica no funcionará. Próximamente, Apple también lanzará
Pros y contras de la cámara de continuidad
La función de cámara de continuidad es una excelente adición para las personas que participan regularmente en videollamadas.
ventajas
- Dado que utiliza la cámara principal del iPhone, la calidad está muy por delante.
- Mueva libremente la cámara durante la videollamada.
- El iPhone se puede usar tanto en modo horizontal como vertical.
- Funciona a la perfección incluso en versiones beta.
Contras
- No se puede cambiar a la cámara frontal en el iPhone.
- La pantalla del iPhone debe estar bloqueada para que Camera Continuity funcione.
¿Qué sucede cuando se usa la continuidad de la cámara en el iPhone?
Al usar el iPhone como una cámara web inalámbrica para Mac a través de la cámara de continuidad, su pantalla debe permanecer bloqueada. Desbloquear la pantalla pausará la cámara. También silencia todas las notificaciones entrantes: cualquier notificación de llamada importante se reenvía a la Mac.
¿Cómo usar Center Stage, Studio Light o Desk View?
Puede usar las opciones de modo de retrato, luz de estudio, vista de escritorio y escenario central independientemente de la aplicación cuando use la cámara de continuidad. Aquí hay una descripción general de los efectos de video:
- Modo retrato: Aplica un desenfoque suave a su fondo en la videollamada.
- Centro de pasantías: Utiliza el aprendizaje automático y la lente ultraancha del iPhone para desplazar automáticamente la cámara y mantenerte en el encuadre.
- Luz de estudio: Ilumina tu cara y oscurece el fondo detrás de ti.
- Vista de escritorio: Usa la cámara ultra gran angular del iPhone para mostrar lo que hay en tu escritorio durante una videoconferencia.
Aquí se explica cómo usar los efectos de video en la cámara de continuidad:
1. Abre el Centro de control en Mac.
2. Aquí, haga clic en Efectos de vídeo para revelar estas opciones.
3. Tocar Retrato Modo, Estudio Luz, o Centro Escenario para habilitarlos o deshabilitarlos.
4. Usar Vista de escritoriotóquelo y monte su cámara sobre la pantalla de su Mac para obtener una vista inferior.
¿Se puede girar la cámara en la cámara de continuidad?
Puede usar el iPhone tanto en modo horizontal como vertical. Todo lo que necesita hacer es girar su iPhone para cambiar la orientación del video.
¿Puedes usar el micrófono del iPhone para videollamadas?
Sí. Además de usar la cámara del iPhone, también puedes usar el audio de su micrófono para videollamadas. Todo lo que necesita hacer es seleccionar Video > Micrófono de iPhone en el menú FaceTime. Para otras aplicaciones, vaya a la configuración del micrófono y cámbielo a iPhone.
¿Puedes cambiar a la cámara frontal?
No. Actualmente, no existe la opción de cambiar a la cámara frontal cuando se usa Camera Continuity. Dado que el iPhone permanece bloqueado y la pantalla no agrega ningún valor a la función, la mayoría se sentirá cómodo con la cámara trasera que brinda una mejor calidad de video.
Terminando
Se trataba de cómo puede usar la función de cámara de continuidad y hacer que el iPhone funcione como una cámara web inalámbrica para Mac durante las videollamadas. También hemos mencionado los pros y los contras de la función y las preguntas relacionadas para responder a sus consultas. No dude en ponerse en contacto para cualquier otra duda o consulta.













