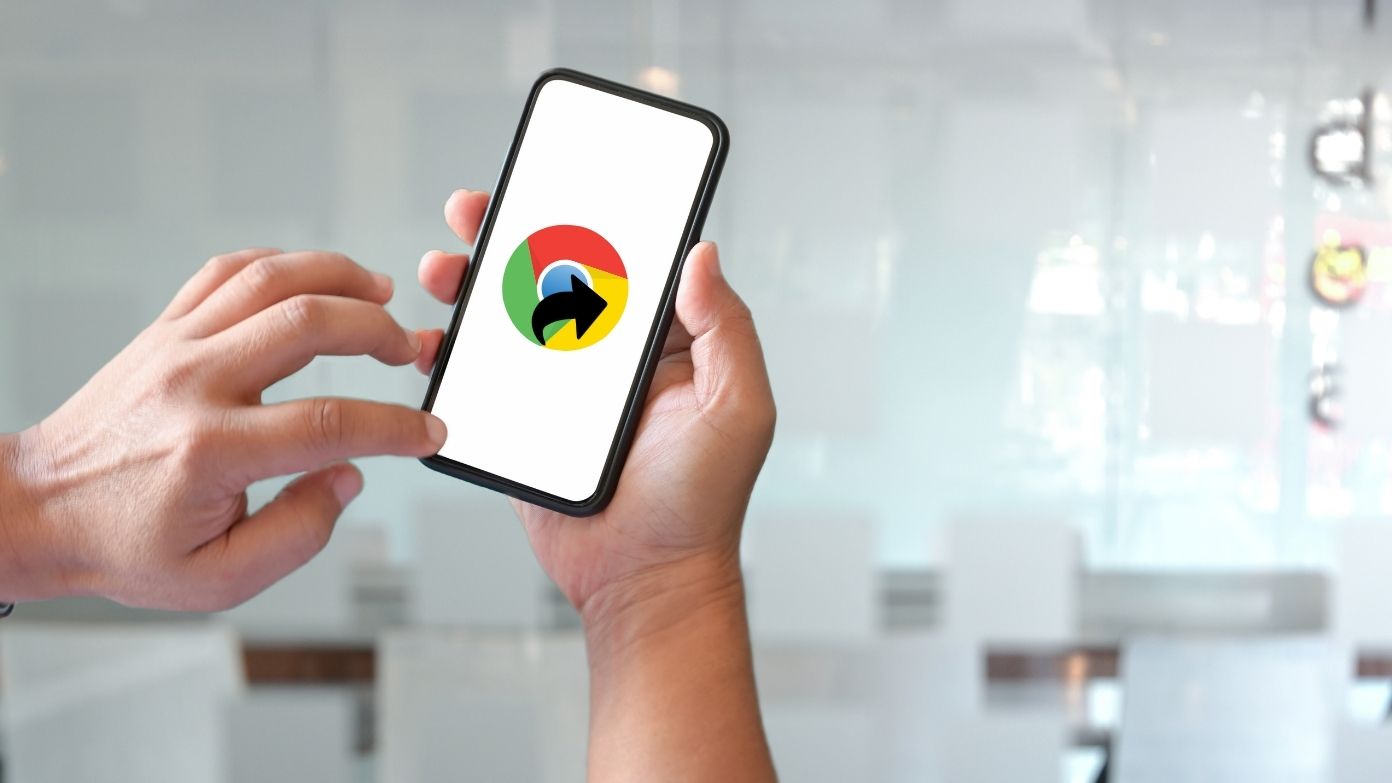
Mientras navega en su teléfono o PC, es posible que necesite algunos sitios web a mano que abra con frecuencia. En tales casos, puede agregar algunos de estos sitios web como marcadores en su navegador, pero nuevamente deberá abrir el navegador para poder visitarlos. Entonces, aquí le diremos tres formas en las que puede agregar sitios web a la pantalla de inicio de su Android o al escritorio.
Además, lea | 3 formas de crear un acceso directo en el escritorio para archivos y carpetas de Google Drive en Mac o PC con Windows
Agregar sitios web a la pantalla de inicio en Android y escritorio
En Android, puede agregar sitios web a la pantalla de inicio y usarlos como aplicaciones web progresivas y existen algunos métodos para crear un acceso directo a una página web en el escritorio. ¡Sigue leyendo para conocer todos los detalles!
Agregar sitios web a la pantalla de inicio de Android
Si no desea instalar todas las aplicaciones en su teléfono Android, existe una alternativa. Puede hacer uso de Progressive Web Apps, lo que básicamente significa agregar el sitio web en su pantalla de inicio y eso funciona como una aplicación. A continuación, le indicamos cómo agregar uno en su pantalla de inicio (Instagram, por ejemplo):
1. Abra Instagram.com en cualquier navegador (usando Chrome aquí) en su teléfono e inicie sesión en su cuenta.
2. Ahora, toque los tres puntos en la esquina derecha.
3. En el menú, seleccione “Agregar a la pantalla de inicio”. (Esto puede diferir en otros navegadores).
4. Nuevamente, en la ventana emergente de confirmación, toque “Agregar”.
¡Eso es todo! Instagram ahora se agregará a la pantalla de inicio de su teléfono Android y puede usarlo directamente desde allí, al igual que usa la aplicación de Instagram.
Además, lea | Las 10 mejores aplicaciones populares de Android que puede usar sin instalar
Crear acceso directo a un sitio web en el escritorio
Para agregar un sitio web a su escritorio, puede crear su acceso directo en su escritorio y cada vez que haga clic en ese acceso directo, lo llevará a ese sitio web. A continuación, le indicamos cómo crear un acceso directo para cualquier sitio web:
1. Abra Google Chrome en su PC y vaya al sitio web que desea agregar a su escritorio.
2. Ahora, en la barra de direcciones, haga clic en el icono “Compartir”.
3. En el menú, seleccione “Guardar página como”.
4. Luego, en la ventana emergente, haga clic en “Guardar”.
Eso es todo, la página web se guardará como un acceso directo en su escritorio y usted hace clic en ella para visitar el sitio web directamente.
Guardar página web en el escritorio
La tercera forma es de alguna manera similar a la mencionada anteriormente. En lugar de guardar la página web desde el menú Compartir, puede guardarla directamente en su escritorio haciendo clic con el botón derecho en cualquier lugar de la pantalla mientras esté en ese sitio web.
De esta manera también la página o sitio web se guarda como un archivo HTML en su escritorio y cada vez que desee visitar este sitio web, simplemente haga clic en ese archivo en su escritorio y accederá al sitio web en el navegador predeterminado de su PC. En caso de que desee cambiar el navegador predeterminado en su PC, siga esta guía en cambiar el navegador predeterminado en Windows.
Para obtener más consejos y trucos de este tipo, ¡estad atentos!
También puede seguirnos para obtener noticias tecnológicas instantáneas en noticias de Google o para obtener consejos y trucos, reseñas de smartphones y gadgets, únete GadgetsToUse Telegram Group, o para ver los videos de reseñas más recientes, suscríbete GadgetsToUse Canal de Youtube.




