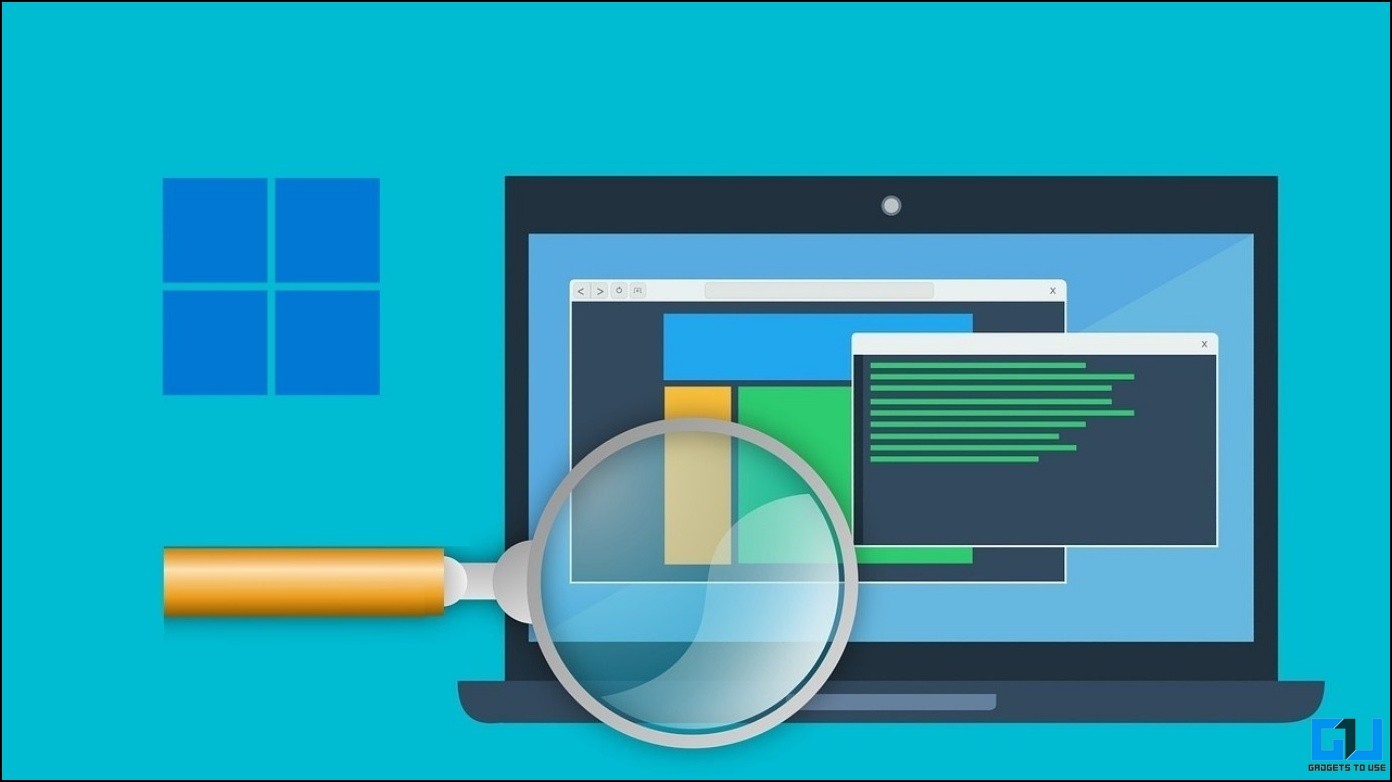
Buscar archivos con nombres largos y texto en Windows 11 puede resultar tedioso si no conoce los medios efectivos. Los usuarios de Windows a menudo enfrentan dificultades para buscar un archivo enterrado en lo profundo del directorio de su sistema. Dicho esto, veamos tres formas sencillas de buscar nombres de archivos largos o texto dentro de archivos en Windows 11. Además, puede aprender a solucionar problemas con la barra de búsqueda en su sistema Windows 11.

¿Cómo buscar nombres de archivo largos o texto dentro de archivos en Windows 11?
A menudo, los archivos obtenidos de Internet u otras fuentes tienden a tener nombres largos, lo que dificulta su localización mientras navega por su sistema de archivos. No obstante, si está buscando una manera de encontrar todos los archivos con nombres largos y texto dentro de Windows 11, puede hacerlo fácilmente con la ayuda de ciertas herramientas nativas y potentes de terceros. Veamos tres métodos efectivos para lograr lo mismo.
Use la herramienta de utilidad SearchMyFiles para buscar archivos con nombres largos o texto
La herramienta SearchMyFiles de NirSoft es una aplicación de terceros eficaz que le permite buscar fácilmente archivos cuando su nombre o la longitud de la ruta superan una determinada cantidad de caracteres. Esto puede ayudarlo a identificar todos los archivos con nombres largos y texto dentro del directorio de su sistema. Así es como puede utilizar esta herramienta a su favor:
1. Descargue e instale la herramienta SearchMyFiles.
2. A continuación, abra la herramienta instalada y establezca la ruta/directorio de destino donde desea encontrar los archivos deseados presionando el botón Navegar botón.
3. Además, haga clic en el filtro de caracteres Nombre de archivo y elija ‘Buscar nombre de archivo de más de X caracteres‘ de la lista desplegable. Ingrese el límite de caracteres deseado y presione la tecla Iniciar busqueda botón para iniciar la búsqueda de archivos.
4. Espere unos minutos para obtener los resultados de la búsqueda que contienen todos los archivos con nombres que exceden el límite de caracteres especificado.
Use el símbolo del sistema para enumerar archivos con nombres largos y rutas
Además de las herramientas de terceros, puede utilizar la herramienta del símbolo del sistema en Windows para obtener la lista de nombres de archivos mayores que una longitud específica. Siga estos sencillos pasos para lograr lo mismo:
1. Abra la ubicación deseada donde desea encontrar todos los nombres de archivo con una longitud de nombre específica.
2. presione el Tecla Shift y haga clic derecho para abrir la ventana del símbolo del sistema. Si no puede encontrar la opción del símbolo del sistema en el menú contextual del botón derecho, puede aprender a agregarlo siguiendo esta guía detallada sobre cómo agregar el símbolo del sistema al menú contextual del botón derecho.
3. Copie y pegue el siguiente comando en la ventana de solicitud y presione la tecla Intro.
directorio /s /b | ordenar /r /+261 /o salida.txt
4. El comando anterior enumerará todos los nombres de archivo con nombres de archivo/ruta de más de 261 caracteres en un archivo de texto separado llamado ‘afuera‘.
5. Puede abrir este archivo de texto tan pronto como se complete la ejecución del comando. Además, puede ajustar la longitud de los caracteres en el comando anterior para encontrar nombres de archivo de la longitud deseada.
Use el Explorador de archivos de Windows para buscar archivos con tamaños específicos
Además de buscar archivos con nombres largos, también puede utilizar la aplicación File Explorer en Windows 11 para buscar archivos con tamaños específicos. Esto puede ser muy útil para identificar archivos que superan cierto límite de tamaño para que pueda administrarlos en consecuencia. Así es como puede utilizar esta herramienta a su favor:
1. Abra el directorio de destino en Windows 11, donde desea encontrar archivos mayores de cierto tamaño, y haga clic en el Campo de búsqueda
2. Escriba el siguiente comando en el campo de búsqueda.
tamaño:> (tamaño de archivo)
por ejemplo, tamaño: > 1GB enumerará todos los archivos con un tamaño superior a 1 GB en su directorio abierto actualmente.
3. Espere unos segundos para obtener la lista de todos los archivos mayores que el tamaño de archivo especificado.
4. Para obtener mejores resultados, debe activar todos los archivos y carpetas ocultos en su directorio para incluirlos en su búsqueda de archivos de Windows.
Sugerencia adicional: habilite rutas de archivo largas en Windows 11
De forma predeterminada, no puede acceder a nombres de archivos y rutas de más de 260 caracteres en el sistema de archivos de Windows. Como resultado, se enfrentará a errores al encontrar dichos archivos utilizando herramientas nativas del sistema, como el Explorador de archivos de Windows. Para solucionar este problema, debe habilitar la función de ruta de archivo larga en su sistema Windows 11. Así es cómo:
1. Presiona la tecla de Windows y busca el Editor de directivas de grupo aplicación escribiendo “gpedit”
2. A continuación, navegue hasta la siguiente ruta:
Configuración del Equipo > Plantillas Administrativas > Sistema > Sistema de Archivos.
3. Haga doble clic en el ‘Habilitar ruta larga de Win32‘ en la sección derecha.
4. Cambie la configuración a Activado y haga clic en el botón Aplicar para guardar los cambios.
¡Eso es todo! Ha habilitado con éxito rutas largas en su sistema de archivos de Windows 11.
preguntas frecuentes
q: ¿Cómo encontrar archivos rápidamente en Windows 10 y 11?
A: Puede usar la herramienta Explorador de archivos de Windows para buscar y encontrar fácilmente los archivos deseados en Windows 10 y 11.
q: ¿Cómo buscar archivos en Windows 10/11 por fecha?
A: Una vez que haya recopilado los resultados de la búsqueda con la herramienta Explorador de archivos de Windows, puede ordenarlos por fecha con la ayuda de la opción Ordenar disponible en la barra de herramientas.
q: ¿Podemos encontrar archivos con nombres largos en Windows 11?
A: Sí, puede usar la utilidad del símbolo del sistema nativo en Windows 11 o potentes herramientas gratuitas de terceros, como SearchMyFiles, para localizar todos los archivos con nombres largos en su sistema de manera eficiente. Consulte los pasos mencionados anteriormente para saber más sobre el mismo.
P: Recibo el mensaje “el nombre del archivo sería demasiado largo para el error de la carpeta de destino” al asignar un nuevo nombre de archivo en Windows 11. ¿Cómo lo soluciono?
A: Para resolver este problema, debe habilitar la función de ruta de archivo larga para omitir el límite predeterminado de 260 caracteres en el sistema de archivos de Windows. Consulte nuestro consejo de bonificación anterior para solucionarlo con cuatro pasos simples.
Observaciones finales: busque nombres de archivos largos como un profesional
Eso es todo para los tres métodos principales para buscar nombres de archivo largos o texto dentro de archivos en Windows 11. Si esta guía lo ayudó a lograr lo mismo, presione el botón Me gusta y comparta esta lectura con sus amigos para facilitar la tarea de búsqueda de archivos. . Además, suscríbase a GadgetsToUse para obtener más consejos y trucos increíbles.
Te podría interesar:
También puede seguirnos para obtener noticias tecnológicas instantáneas en noticias de Google o para obtener consejos y trucos, reseñas de teléfonos inteligentes y dispositivos, únase Grupo GadgetsToUse de Telegramo para los últimos videos de revisión, suscríbase Canal de Youtube GadgetsToUse.













