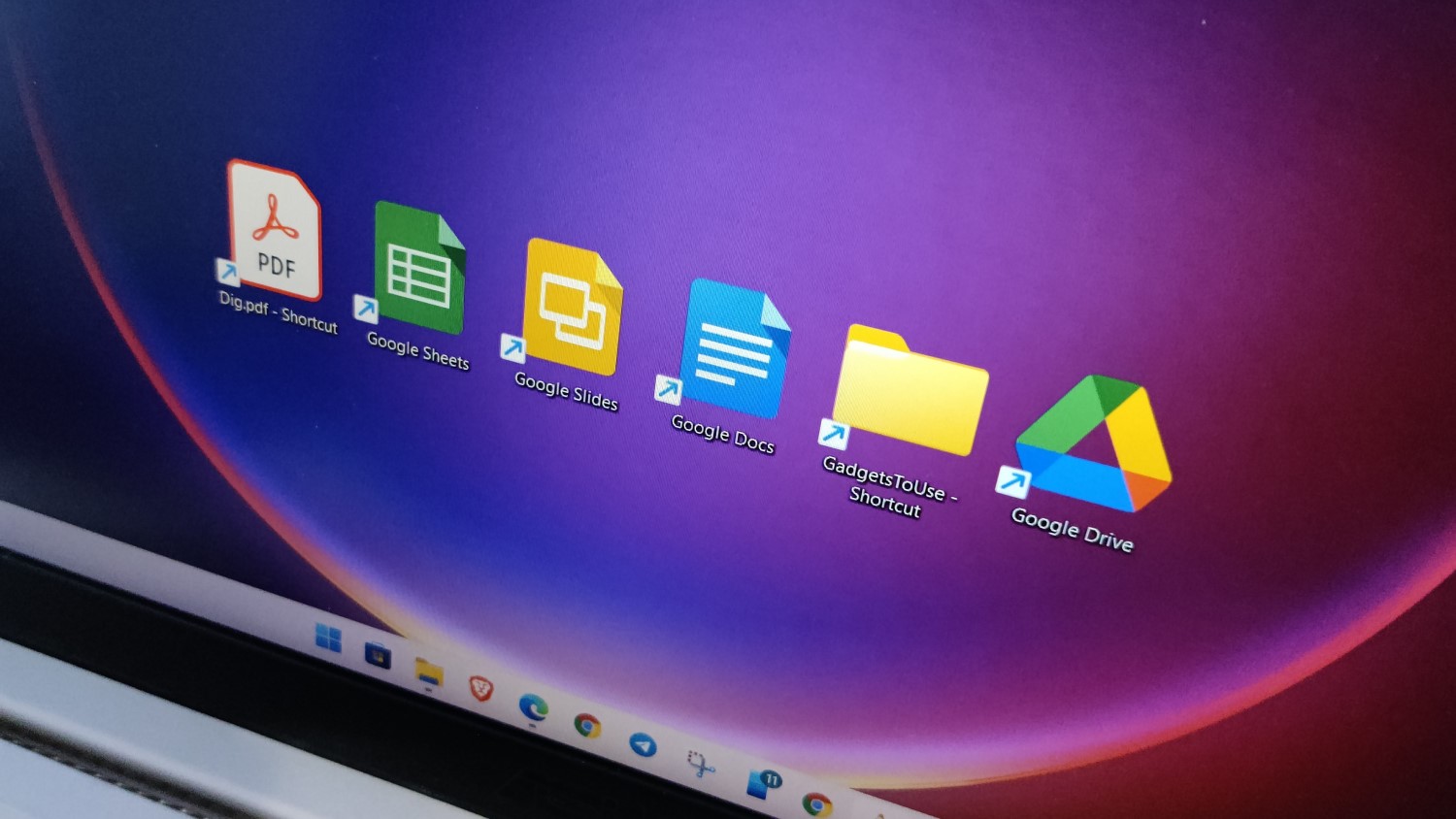
3 formas de crear un acceso directo en el escritorio para archivos y carpetas de Google Drive en Mac o PC con Windows
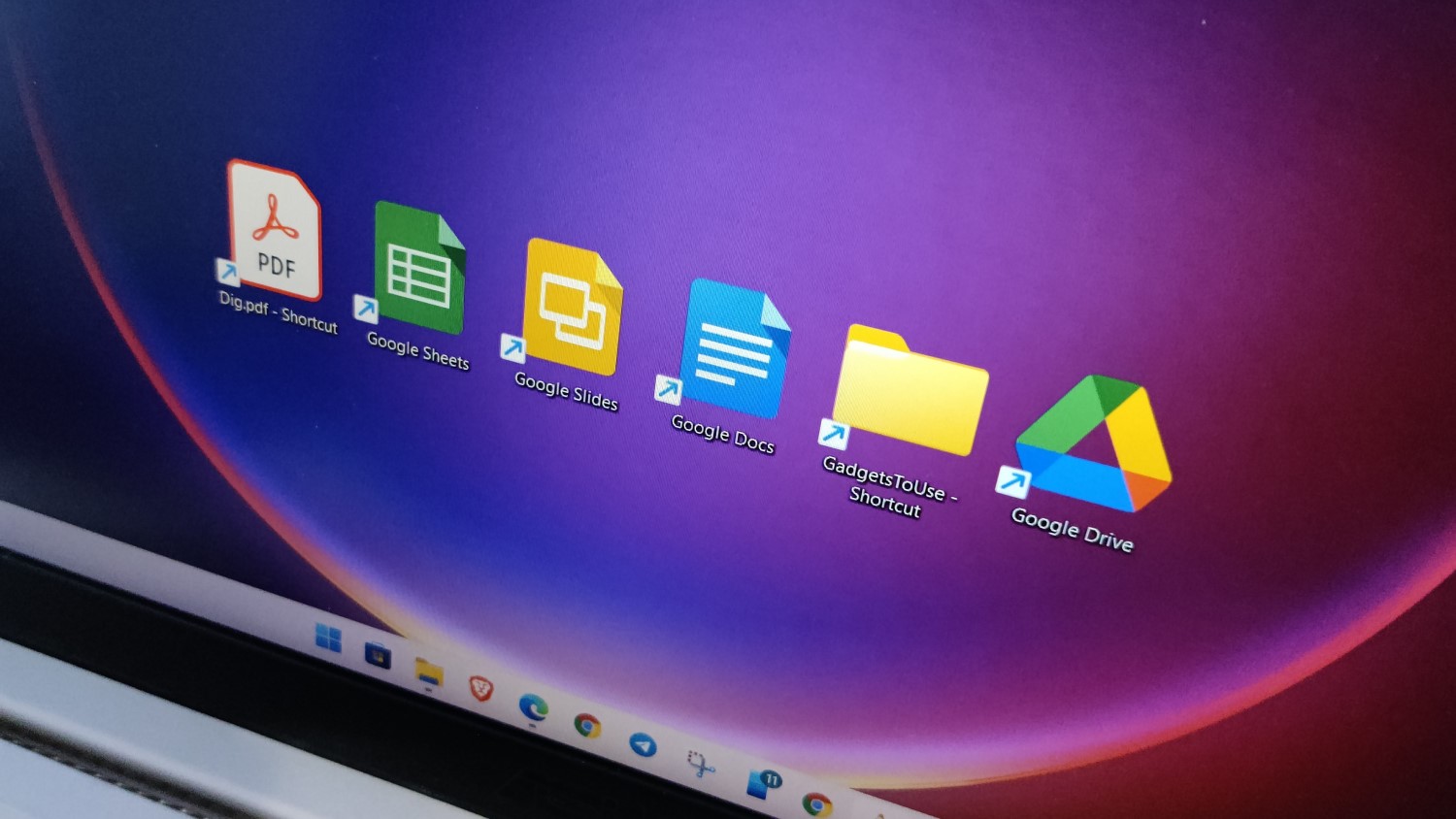
Las personas usan Google Drive para alojar archivos para mantener copias de seguridad o compartirlos con otros. Además, los archivos de Google Docs, Google Sheets y Google Slides se almacenan automáticamente en Drive. Para los usuarios que trabajan a diario con estos archivos de Drive, la creación de accesos directos en el escritorio podría ser una forma práctica de acceder a ellos más rápido. Sin embargo, no hay una opción directa para agregar un acceso directo a la pantalla de inicio en Drive. De todos modos, tenemos algunas soluciones para crear un acceso directo en el escritorio para los archivos y carpetas de Google Drive en Mac y PC con Windows. Sigue leyendo.
Relacionados | 6 formas de trabajo para arreglar el almacenamiento de Google Drive por completo a pesar de que no hay archivos
Crear acceso directo de escritorio de carpeta o archivo de Google Drive en Mac o PC con Windows
Método 1- Arrastre la URL del archivo o carpeta de la unidad al escritorio
La forma más fácil de crear accesos directos rápidos a carpetas o archivos de Drive en el escritorio es arrastrando la URL en el escritorio. Funciona en Microsft Edge, Google Chrome y la mayoría de los demás navegadores con facilidad.
- Inicie su navegador web y abra drive.google.com.
- Dirígete al archivo o carpeta de Google Drive para el que deseas crear un acceso directo.
- Cambie el tamaño de la ventana del navegador para que el navegador y el escritorio estén visibles en la misma pantalla.
- Clickea en el icono de candado junto a la URL completa de la página web.
- Mantenga presionado el clic izquierdo y arrastre la URL a su escritorio.
Soltar la URL en el escritorio creará un acceso directo. Ahora puede cambiarle el nombre según el archivo o la carpeta. Al hacer clic en el acceso directo, accederá directamente a dicho archivo o carpeta de Google Drive.
Método 2- Crear acceso directo a Google Drive usando aplicaciones de Chrome
- Abra Google Chrome en su PC con Windows.
- Escriba e ingrese chrome: // aplicaciones en la barra de URL O haga clic en el Aplicaciones en la barra de marcadores.
- Una vez que se cargue la página, haga clic con el botón derecho en Google Drive y seleccione Crear accesos directos.
- Seleccione si desea el acceso directo de Drive solo en el escritorio o también en el menú Inicio.
- Finalmente, haga clic en Crear.
Al hacerlo, se creará un acceso directo a la página de inicio de Google Drive en la pantalla del escritorio de su PC.
Método 3: use la aplicación Google Drive para escritorio
Google Drive tiene un cliente de escritorio que le permite sincronizar sus archivos en todos sus dispositivos. Una vez que instale Google Drive en su PC, creará un flujo de archivos dedicado donde podrá trabajar con sus carpetas y archivos de Drive.
Estos archivos siempre se sincronizarán con la nube para permitirle tener su última versión en otro dispositivo. Esto también significa que puede acceder a todo Google Drive directamente en su explorador de archivos o desde el escritorio. He aquí cómo usarlo:
- Descargue e instale la aplicación Google Drive para escritorio desde el sitio web oficial.
- Durante la configuración, inicie sesión en su cuenta de Google cuando se le solicite.
- Ahora creará automáticamente accesos directos para Google Drive, Google Docs, Google Sheets y Google Slides en su escritorio. Puede usarlos para abrir el sistema de archivos de Drive o cualquiera de los documentos de Google.
- Para crear accesos directos para archivos o carpetas particulares en el escritorio, abra la secuencia de archivos de Drive, haga clic derecho en el archivo o carpeta.
- Haga clic en Enviar a > Escritorio (crear acceso directo).
Eso es todo. Ahora tiene los accesos directos a Google Drive completo, documentos de Google Drive como Hojas de cálculo y Documentos, y cualquier otro archivo o carpeta específico de Drive en la pantalla del escritorio de su computadora.
Bono: agregue acceso directo de Drive a la pantalla de inicio de su teléfono
Agregar un acceso directo de Google Drive a la pantalla de inicio en iPhone o Android es mucho más fácil que en un escritorio. Todo lo que necesita hacer es abrir la aplicación Drive y dirigirse al archivo o carpeta que desea colocar en la pantalla de inicio.
Grifo tres puntos para el archivo o carpeta y haga clic en Añadir a la pantalla principal. El acceso directo al archivo o carpeta se agregará a la pantalla de inicio de su teléfono Android. Para obtener instrucciones detalladas, consulte nuestra guía sobre cómo agregar un acceso directo de archivo / carpeta de Google Drive a la pantalla de inicio de Android.
En iPhone, puede abrir el enlace del archivo de Drive en Safari y Añadir a la pantalla principal usando la opción en el menú de compartir.
Terminando
Se trataba de cómo puede crear un acceso directo en el escritorio para archivos o carpetas de Google Drive en su Mac o PC con Windows. Espero que los pasos sean sencillos y fáciles de entender. Por cierto, ¿cuál de los métodos anteriores te parece más conveniente? Déjame saber abajo en los comentarios. Mantente sintonizado para más.
También puede seguirnos para obtener noticias tecnológicas instantáneas en noticias de Google o para obtener consejos y trucos, reseñas de smartphones y gadgets, únete GadgetsToUse Telegram Group o para ver los últimos videos de reseñas, suscríbete GadgetsToUse Canal de Youtube.












