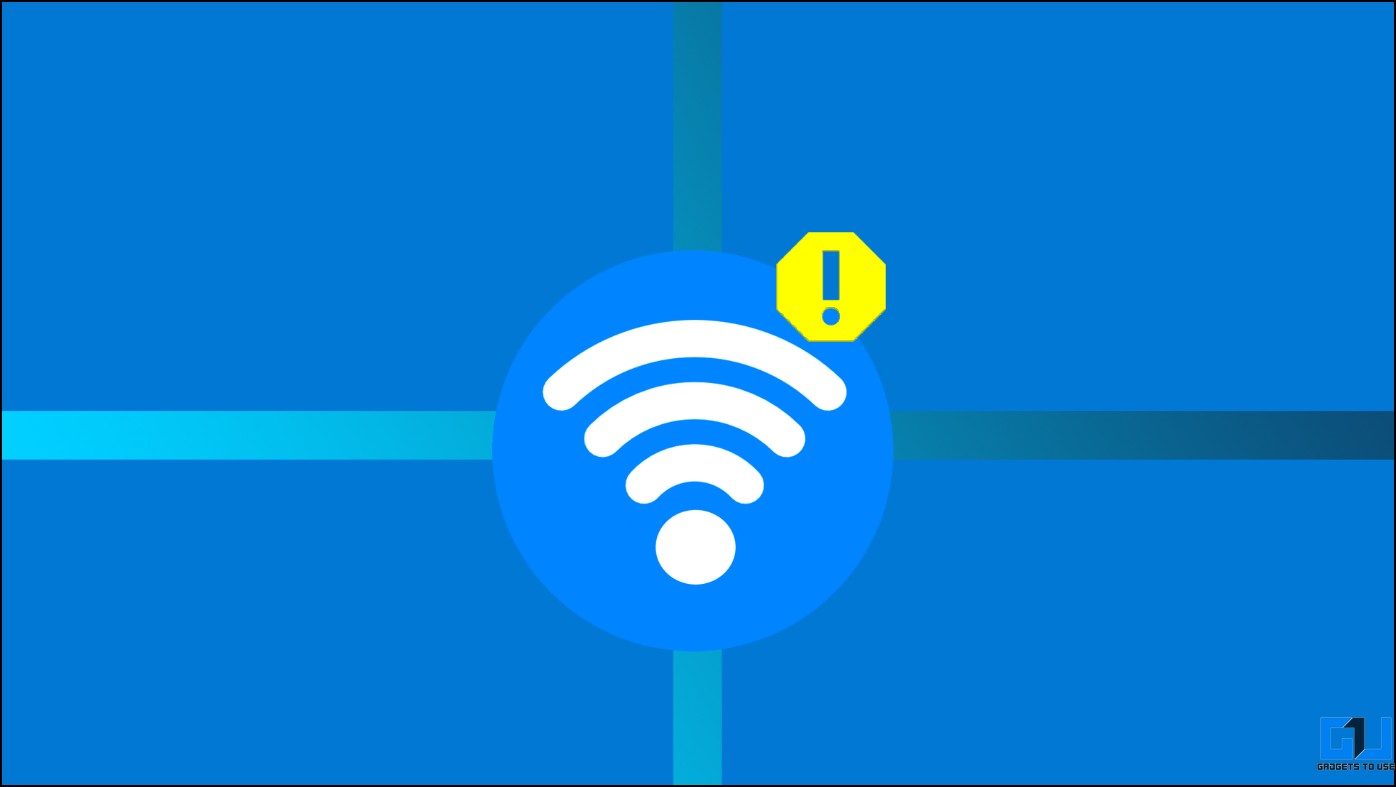
El modo seguro de Windows puede ser una herramienta extremadamente útil para identificar y resolver problemas existentes. Sin embargo, a los usuarios a menudo les ha resultado difícil conectarse a Internet mientras acceden a su sistema en modo seguro. Dicho esto, este explicador demuestra varios métodos para solucionar el problema del modo seguro sin Internet en el sistema Windows 11/10. Además, puede aprender a reparar Microsoft Store si no puede descargar aplicaciones desde allí.

Acceda al modo seguro con funciones de red en Windows 11/10
Según el requisito, Windows proporciona tres modos seguros diferentes para satisfacer las necesidades de resolución de problemas del usuario. Estos son los siguientes:
- Modo seguro: El modo básico ofrece un conjunto limitado de archivos y controladores para ejecutar los servicios del sistema.
- Modo seguro con funciones de red: agrega controladores y servicios de red al modo seguro existente, lo que permite a los usuarios conectarse a la red y acceder a Internet.
- Modo seguro con símbolo del sistema: ofrece una sesión de Windows simplificada sin redes y con un mínimo de controladores.
Para conectarse a diferentes redes e Internet mientras navega en Modo seguro, debe asegurarse de haber iniciado en el Modo seguro con la red opción. Así es como puede acceder y arrancar en el mismo.
Método 1: usar la configuración de inicio avanzada
El método convencional para acceder al Modo seguro en Windows 11/10 es iniciarlo desde la configuración de Inicio. Esto es lo que debe seguir.
1. Sostener el Cambio y reinicie su máquina presionando la tecla Reanudar botón.
2. Haga clic en el Solucionar problemas en la lista de opciones disponibles.
3. A continuación, presione el botón Opciones avanzadas botón.
4. Aquí, haga clic en Configuración de inicio para configurarlo.
5. Además, presione el botón Reanudar para abrir la ventana Configuración de inicio.
6. Finalmente, presione 5 o F5 en su teclado para iniciar en ‘Modo seguro con funciones de red‘.
Método 2: Uso de la herramienta de configuración del sistema
Además de la configuración de inicio, puede iniciar en el modo ‘Modo seguro con funciones de red’ utilizando la herramienta de configuración del sistema. Siga estos pasos para lograr lo mismo.
1. presione el tecla de Windows y busca el Configuración del sistema herramienta para abrirlo.
2. A continuación, navegue hasta el Bota Tabulador y habilitar Modo seguro Modo para usarlo con Red.
3. Finalmente, presione el botón DE ACUERDO y reinicie el sistema cuando se le solicite iniciar en ‘Modo seguro con funciones de red’
Arreglar el modo seguro de Windows sin problemas de conexión a Internet
Si se enfrenta al problema de la falta de conexión a Internet después de iniciar correctamente en el ‘Modo seguro con funciones de red’, hemos tomado algunos métodos ingeniosos para resolverlo. Echemos un vistazo detallado a los pasos.
Nota: Mientras probamos nuestro sistema en ‘Modo seguro con funciones de red’, solo pudimos ubicar Ethernet para redes sin opción para configurar el Wi-Fi para conectarse a redes inalámbricas. Según los informes de los expertos, Wi-Fi se considera una fuente poco confiable de acceso a Internet y, por lo tanto, no está disponible en el modo seguro con funciones de red.
Deshabilitar y volver a habilitar el adaptador de red
El método más rápido para solucionar el problema de Sin conexión a Internet dentro del “Modo seguro con funciones de red” es deshabilitar y volver a habilitar el adaptador de red. Siga estos pasos para una solución fácil.
1. presione el tecla de Windows y busca el Administrador de dispositivos aplicación para abrirlo.
2. A continuación, expanda Adaptadores de red y haga clic derecho en su adaptador de Ethernet para desactivarlo.
3. Finalmente, repita el mismo paso para volver a habilitar el adaptador de red en su máquina Windows.
Ejecute el Solucionador de problemas de red para arreglar el modo seguro sin problemas de Internet
Además de ajustar manualmente la configuración del adaptador de red, Microsoft Windows incorpora un solucionador de problemas nativo en su aplicación de configuración para resolver problemas de conexión en modo seguro. Así es como puede acceder a él.
1. Abra la aplicación Configuración y expanda el Pestaña Sistema para localizar el Solucionar problemas opción.
2. A continuación, haga clic en el Otros solucionadores de problemas botón.
3. Por último, localiza Adaptador de red en la lista y haga clic en el Correr junto a él para solucionar el problema de ausencia de Internet en modo seguro.
Deshabilitar y volver a habilitar el servicio WLAN
El servicio WLAN AutoConfig en Microsoft Windows es responsable de seleccionar dinámicamente las redes inalámbricas y las configuraciones requeridas para acceder a Internet. Si enfrenta el problema Sin conexión a Internet en su máquina con Windows, deshabilitar y volver a habilitar este servicio de configuración automática de WLAN puede resolver el problema. Esto es lo que debe seguir:
1. Presione las teclas Windows + R simultáneamente para iniciar el Ejecutar ventana y tipo servicios. msc para abrir la Ventana de Servicios.
2. A continuación, localice Configuración automática de WLAN en la lista de servicios en ejecución y haga doble clic para configurarlo.
3. Además, haga clic en el Detener para cerrar todas las instancias en ejecución del servicio WLAN en modo seguro.
4. Finalmente, haga clic en el Comenzar botón para volver a habilitar el servicio WLAN. Comprueba si tienes acceso a Internet en modo seguro.
Actualice su controlador de red
Un controlador de red obsoleto también puede crear problemas al establecer la conectividad a Internet en su sistema Windows 11/10. Debe actualizar su controlador de red para resolver el problema en modo seguro. Así es como se puede hacer.
1. Acceder al Administrador de dispositivos aplicación dentro del modo seguro escribiendo la palabra clave Administrador de dispositivos en la barra de búsqueda de Windows.
2. Ampliar la Adaptadores de red lista y haga clic derecho en el controlador de red para actualizar él.
3. Finalmente, presione el botón Buscar controladores automáticamente y siga las instrucciones en pantalla para solucionar el problema de ausencia de Internet en el modo seguro de Windows.
Bonificación: Rastree y limite el uso de Internet en Windows 11
¿Sabía que puede ver y rastrear su actividad de Internet en Windows 11 sin instalar ninguna aplicación de terceros? Consulte nuestra guía para ver y limitar el uso de Internet con unos pocos clics en su máquina con Windows.
preguntas frecuentes
P: No obtengo Internet en modo seguro con funciones de red en Windows 11/10. ¿Cómo lo soluciono?
A: El modo seguro de Windows no permite conectarse a WiFi, sin embargo, solo puede acceder a Internet a través de LAN. Si no puede usar LAN también, consulte los métodos de solución de problemas fáciles anteriores para solucionar el problema de no tener Internet en el modo seguro de Windows 11/10.
P: ¿Cómo acceder al modo seguro con funciones de red en Windows 11/10?
A: Puede configurar opciones de inicio avanzadas o utilizar la herramienta de configuración del sistema para acceder al modo seguro con funciones de red en un sistema Windows 11/10.
Terminando
Esperamos que esta guía lo haya ayudado a solucionar problemas de Internet en el modo seguro de Windows 11/10. Si lo encuentra útil, envíelo a sus colegas que podrían tener dificultades para encontrar la solución. Manténgase suscrito a GadgetsToUse y consulte los enlaces a continuación para obtener más guías de solución de problemas de Windows.
Es posible que esté buscando lo siguiente:
También puede seguirnos para obtener noticias tecnológicas instantáneas en noticias de Google o para obtener consejos y trucos, reseñas de teléfonos inteligentes y dispositivos, únase Grupo GadgetsToUse de Telegramo para los últimos videos de revisión, suscríbase Canal de Youtube GadgetsToUse.




















