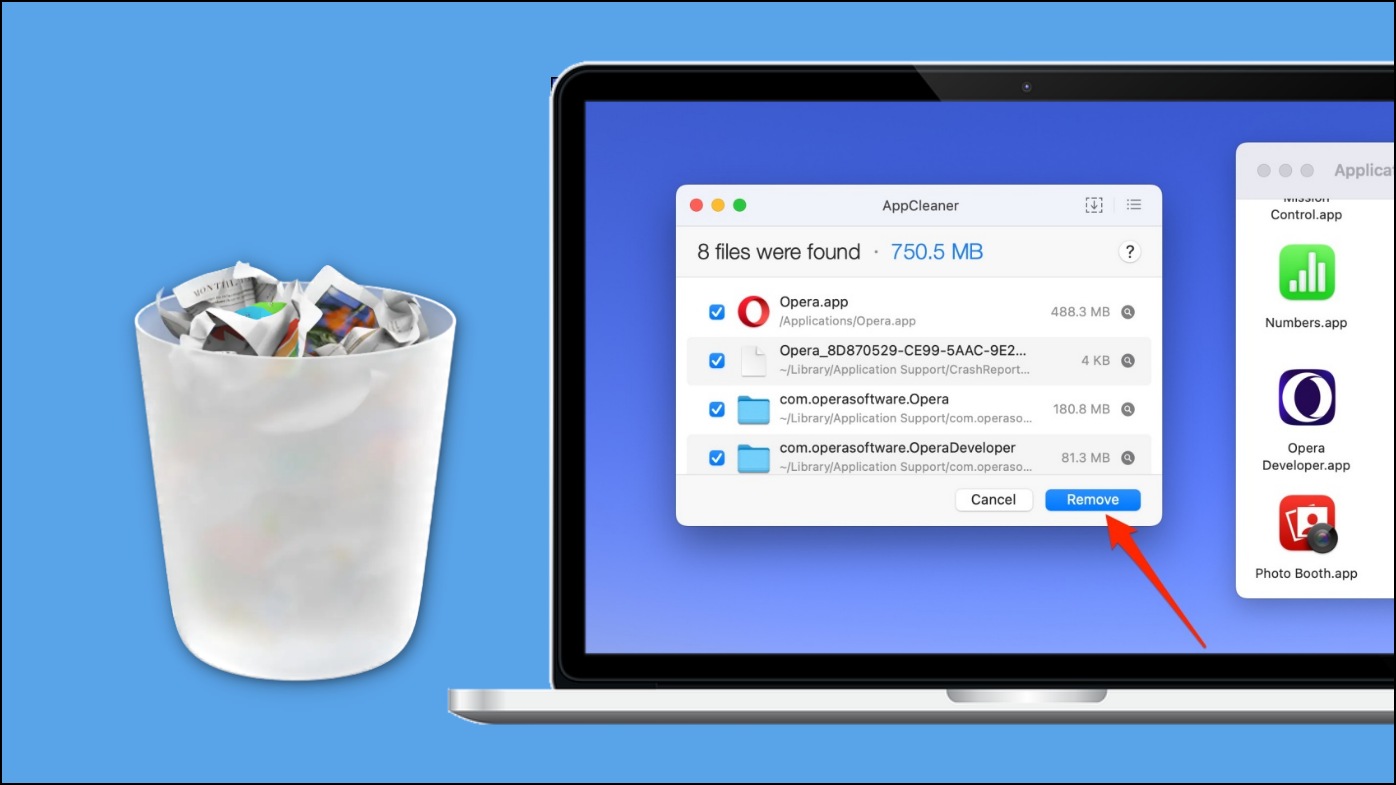
La mayoría de los usuarios de Mac eliminan una aplicación directamente desde Launchpad o moviendo su icono a la papelera y vaciándola. Si bien ambas son formas normales de eliminar una aplicación, puede saturar su Mac con sobras, como datos de aplicaciones, cachés, registros de software y otros archivos no deseados, lo que hace que la Mac funcione lentamente o que las aplicaciones se comporten de manera errática. Por lo tanto, así es como puede encontrar y eliminar los datos de la aplicación, el caché y otros archivos sobrantes en su computadora Mac.

¿Qué son los archivos sobrantes de aplicaciones en Mac?
Cuando insta la una aplicación en su Mac, distribuye y almacena muchos archivos en su computadora. Esto incluye caché de aplicaciones, datos guardados, soporte de aplicaciones o archivos de preferencias y otros datos. Cuando desinstala una aplicación directamente desde Launchpad o Finder, simplemente elimina la aplicación y no estos datos.
Con el tiempo, estos archivos sobrantes no deseados pueden ralentizar su Mac o causar problemas como que la aplicación no se abra o se bloquee cuando los toca. Y por lo tanto, a veces, se vuelve importante eliminarlos.
por ejemplo, el Roca La aplicación en mi Mac dejó de abrirse después de las actualizaciones. Desinstalar y reinstalar la aplicación no ayudó. Fue solo cuando eliminé manualmente los archivos residuales de la aplicación y la reinstalé, después de lo cual comenzó a funcionar normalmente.
Sí, mientras estos archivos permanezcan después de desinstalar la aplicación, es posible eliminarlos. Y estas son algunas de las mejores maneras no solo de eliminar los datos de la aplicación y los archivos sobrantes, sino también de desinstalar por completo una aplicación junto con su caché en Mac. sigue leyendo
¿Cómo eliminar datos de aplicaciones y otros archivos sobrantes en Mac?
Mac le permite eliminar manualmente los datos de una aplicación o el caché del Finder. Además, también puede usar utilidades gratuitas de terceros para ordenar su máquina. Compruebe todos los métodos en detalle a continuación.
Método 1: eliminar manualmente los datos y la caché de la aplicación
Usando Finder en Mac, puede acceder manualmente a las bibliotecas y eliminar los archivos creados por estas aplicaciones.
1. Abierto Descubridor en tu Mac.
2. Hacer clic Ir > Ir a la carpeta en la barra de menú en la parte superior. Alternativamente, presione Mayús + Comando + G en la ventana del Finder.
3. Una vez que aparezca el cuadro, pegue y vaya a las siguientes rutas, una a la vez:
- ~/Biblioteca/Caché/: para cachés de aplicaciones
- ~/Biblioteca/Registros/: para registros de aplicaciones
- ~/Biblioteca/Preferencias/: contiene sus archivos de preferencia
- ~/Biblioteca/Cookies/: contiene cookies almacenadas por aplicaciones
- ~/Biblioteca/Soporte de aplicaciones/: para archivos de soporte de aplicaciones (algunas aplicaciones también almacenan caché aquí)
- ~/Biblioteca/Soporte de aplicaciones/CrashReporter/: para informes de fallos antiguos
- ~/Biblioteca/Estado de la aplicación guardada/ : para encontrar estados de aplicaciones guardados
4. Cuando esté dentro de estas carpetas, busque y elimine los archivos sobrantes de la aplicación que desinstaló de su Mac.
5. Una vez que elimine el caché y otros archivos guardados por la aplicación en su disco, puede desinstalar la aplicación si aún no lo ha hecho.
También puede volver a instalar la aplicación y esta vez, no se verá afectado por los problemas de bloqueo o de no apertura, si es que es causado por el caché o los archivos residuales.
Método 2: desinstale la aplicación con caché y elimine el desorden con CCleaner
La aplicación CCleaner en Mac cuenta con una herramienta de desinstalación integrada. Con el mismo, puede desinstalar las aplicaciones que ya no usa junto con su caché y otros archivos de datos de forma gratuita, como se muestra a continuación.
1. Descarga e instala CCleaner en tu Mac. Abra la aplicación y otorgue acceso completo al disco.
2. Haga clic en Espectáculo junto a Desinstalar aplicaciones.
3. En la página siguiente, seleccione la aplicación que desea eliminar junto con sus datos.
4. Finalmente, golpea Desinstalar. Confirme e ingrese el código de acceso cuando se le solicite.
Ahora eliminará la aplicación de su Mac junto con sus datos y archivos de caché repartidos por todo el dispositivo.
También puede usar CCleaner para eliminar el caché de la aplicación y los archivos de registro. Para hacerlo:
1. Hacer clic Escanear para Limpio Desorden en la página de descripción general de CCleaner.
2. En la siguiente pantalla, seleccione todo lo que desea eliminar: caché de aplicaciones, archivos de registro, papelera y otra basura.
3. Haga clic en Limpio. También puede tocar el pequeño ícono de lupa al lado de cada carpeta para abrirlo en Finder.
4. Cierra las aplicaciones si es necesario e ingresa tu contraseña para confirmar.
Descargar CCleaner para Mac
Método 3: desinstale completamente las aplicaciones con datos usando AppCleaner
AppCleaner es una popular aplicación para Mac que te permite desinstalar completamente aplicaciones no deseadas de la computadora. Está disponible para máquinas que ejecutan macOS 10.6 hasta la última versión de macOS Ventura. Siga los pasos a continuación para usarlo:
1. Descarga AppCleaner.zip desde el sitio web oficial.
2. Haga doble clic en él para extraer AppCleaner.aplicación. Abrelo.
3. Ahora, arrastre y suelte una aplicación (que desea eliminar) en la ventana de AppCleaner.
4. AppCleaner luego buscará todos los archivos relacionados (incluido el caché en la biblioteca).
5. Finalmente, haga clic en Eliminar.
Descargar App Cleaner para Mac
Método 4: eliminar la aplicación y la caché del sistema con Onyx
Onyx es una herramienta multipropósito para Mac que le permite ejecutar tareas de mantenimiento y limpieza, eliminar caché, eliminar archivos y carpetas, reconstruir bases de datos e índices, y más. Está disponible para todas las versiones principales de macOS, desde macOS Jaguar 10.2 hasta la última versión de macOS Ventura 13.
Aquí le mostramos cómo puede eliminar la aplicación o el caché del sistema en Mac usando Onyx:
1. Descarga e instala Onyx en tu Mac.
2. Ábralo e ingrese su contraseña para proporcionar el privilegio de administrador.
3. Cambiar a la Mantenimiento pestaña.
4. Bajo Limpiezahaga clic en el icono “i” junto a Aplicaciones.
5. Seleccione todo lo que desea eliminar, incluidos los cachés de aplicaciones, los estados de aplicaciones guardados, los archivos de ayuda en caché y más. Grifo Hecho.
6. Ahora, seleccione otros componentes que desee limpiar, incluido el sistema y la memoria caché del navegador.
7. Una vez hecho esto, toque Ejecutar tareas para eliminar todo el desorden no deseado en su Mac.
La aplicación reiniciará tu Mac en el proceso. Así que comprueba si hay algún trabajo sin guardar en la computadora.
Descargar Onyx para Mac
Método 5: elimine los archivos sobrantes de la aplicación con CleanMyMacX (versión de prueba)
CleanMyMacX ha sido una popular herramienta de limpieza y mantenimiento de Mac durante años. Si bien la aplicación necesita principalmente una suscripción para eliminar la basura del sistema, puede usar su prueba gratuita de siete días para eliminar archivos no deseados de su Mac, como se muestra a continuación:
1. Descarga e instala CleanMyMacX gratis en tu computadora Mac.
2. Abra la aplicación y concédale permiso para acceder al disco completo.
3. Selecciona el Sistema Basura opción de la barra lateral de la izquierda. Haga clic en Escanear.
5. Una vez finalizado el escaneo, haga clic en Revisar resultados y seleccione el caché y los archivos de registro que desea eliminar. Asegúrese de no eliminar archivos importantes, como los datos de copia de seguridad de su iPhone.
6. Haga clic en Limpio e inicie una prueba gratuita de siete días siguiendo las instrucciones en pantalla.
Una vez que haya terminado de limpiar su Mac, puede cancelar la suscripción para evitar que se cargue su tarjeta (siempre que no desee continuar con la prima).
Descargar CleanMyMacX para Mac
Terminando
Así es como puede eliminar el caché de una aplicación, los datos guardados y otros restos o archivos residuales por completo de su computadora Mac. Espero que esto lo ayude a recuperar espacio de almacenamiento no utilizado y mejorar el rendimiento general de su computadora sin reiniciarla. Estén atentos para obtener más consejos, trucos y procedimientos en Mac y dispositivos relacionados.
Te podría interesar:
También puede seguirnos para obtener noticias tecnológicas instantáneas en noticias de Google o para obtener consejos y trucos, reseñas de teléfonos inteligentes y dispositivos, únase Grupo GadgetsToUse de Telegram o para los últimos videos de revisión suscríbase Canal de Youtube GadgetsToUse.























