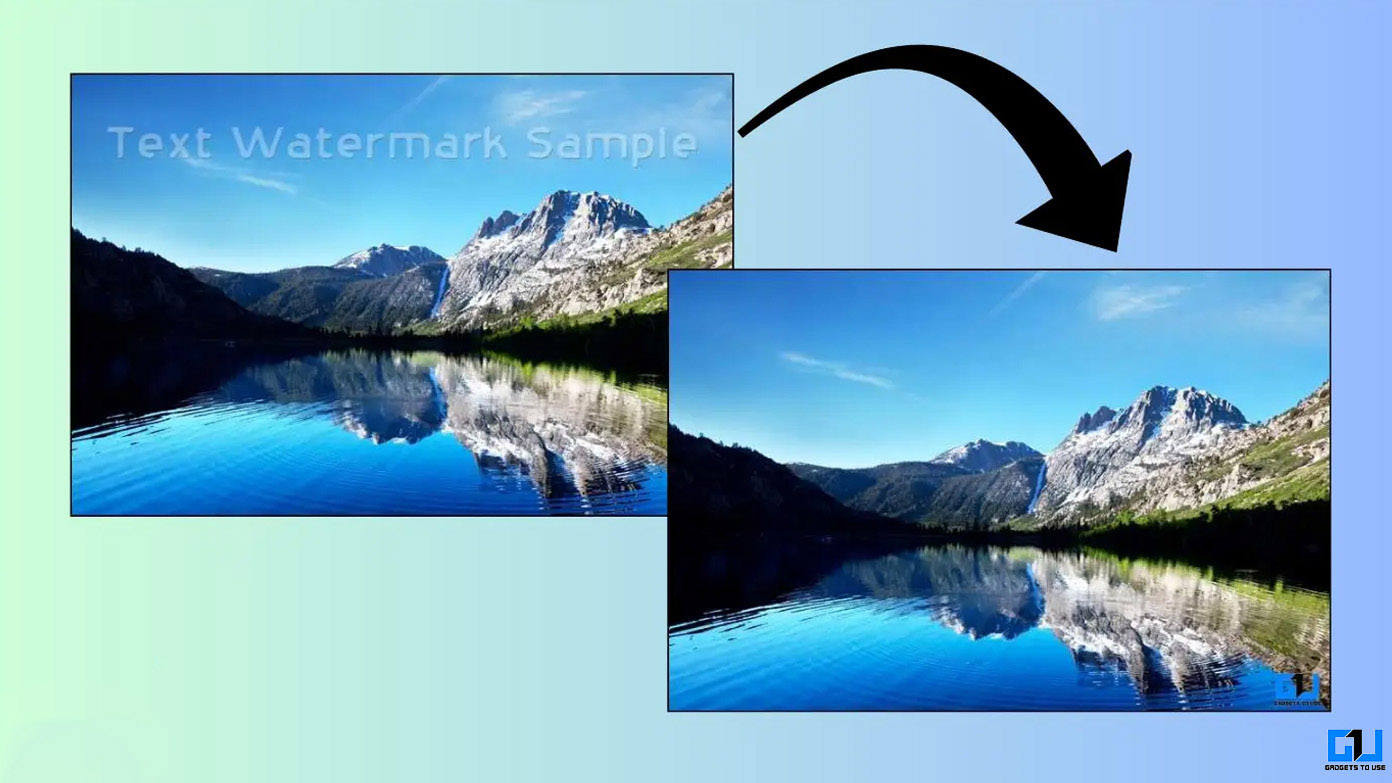
El texto es una parte esencial de cualquier imagen, ya sea un título, un logotipo, una marca de agua o un meme. Sin embargo, en ocasiones, es posible que desees eliminar algún texto de una imagen por diversos motivos, como reutilizar, editar o mejorar la estética. Utilizando diferentes herramientas y técnicas, esta publicación de blog le mostrará cinco formas de eliminar cualquier texto que obstruya las imágenes de Windows 10 y 11.
¿Cómo elimino texto de una imagen en Windows 11?
Eliminar texto de una imagen puede resultar necesario cuando el texto bloquea algo importante. Hay varias formas de eliminar texto de imágenes en una computadora con Windows 10 u 11. Esta publicación mostrará cinco técnicas y herramientas para eliminar texto de imágenes.
Método 1: caída de clip
ClipDrop es una innovadora plataforma de diseño de IA que crea imágenes impresionantes en segundos. Ofrece herramientas como eliminación de fondo, reiluminación, mejora de escala y eliminación de texto. Como su nombre indica, también cuenta con Text Remover, útil para eliminar textos de imágenes.
1. Abra Clipdrop en su navegador.
2. Subir la imagen de la que desea eliminar el texto.
3. Haga clic en Eliminar texto y esperar los resultados.
4. Guardar la imagen editada a su sistema.
Nuestra experiencia: Clipdrop requiere que inicies sesión para acceder al servicio. Implica la verificación de su identificación de correo electrónico. Una vez que haya iniciado sesión, puede cargar la imagen que desea editar y automáticamente producirá el resultado sin necesidad de realizar ninguna entrada adicional. Se puede agregar un máximo de 10 imágenes a un solo lote. El texto se eliminará de la imagen con mínimos artefactos. Sin embargo, las imágenes más complejas producirán artefactos notables. Clipdrop tiene varias otras herramientas que puedes explorar; sin embargo, a algunos se les paga.
Método 2 – PicWish
PicWish es otra aplicación de edición de fotografías que puede ayudar a eliminar texto de las imágenes. Puedes usarlo para eliminar texto de imágenes siguiendo estos pasos:
1. Abra PicWish en el navegador de su PC con Windows.
2. Subir la imagen del cual se debe borrar el texto.
3. Usando el pincel, pase el cursor sobre el texto que desea eliminar. También puedes utilizar la herramienta rectángulo o lazo para seleccionar el texto.
4. Haga clic en Eliminar para borrar el texto seleccionado de la imagen.
5. Hacer clic Ahorrar y luego Imagen libre para descargar el resultado en su dispositivo.
Nuestra experiencia: Se puede acceder a la herramienta en línea y mediante una aplicación en Windows, Android, MacOS e iOS. La versión en línea es gratuita pero requiere una cuenta para comenzar. Los artefactos son mínimos pero dependen en gran medida de la complejidad de las imágenes utilizadas. Con la versión gratuita, las imágenes sólo se pueden exportar en resolución más baja (sin marca de agua). Dependiendo de sus casos de uso, puede consultar la suscripción, que le otorga acceso a todas las demás herramientas y una mejor calidad de exportación.
Método 3 – Snapedit
SnapEdit es una plataforma visual de inteligencia artificial que mejora y edita imágenes sin esfuerzo. Cuenta con varias herramientas para la edición de imágenes, incluido un borrador de objetos que puede funcionar como una herramienta de eliminación rápida de texto. A continuación se explica cómo utilizar el borrador de objetos en Snapedit.
1. Abra el sitio web de Snapedit en su navegador.
2. Haga clic en el Cargar imagen para cargar la imagen que desea editar.
3. Utilizar el Pincel para seleccionar el texto que desea eliminar y luego haga clic en el botón quitar
4. Hacer clic Descargar y seleccione la pequeña opción para guardar la imagen.
Nuestra experiencia: Snapedit no requiere que inicies sesión para utilizar la herramienta de eliminación de objetos ni tiene ningún límite diario. Sin embargo, sólo le permite descargar la imagen en resolución pequeña o media, dependiendo de la resolución de la imagen de origen. La suscripción Pro a Snapedit brinda acceso a descargas de mayor resolución y a más herramientas además de la herramienta de borrado de objetos.
Método 4 – Limpiador de imágenes EXPERTE.com
Image Cleaner de EXPERTE.com es una herramienta fácil de usar que elimina sin esfuerzo elementos no deseados de las imágenes, perfecta para borrar texto, objetos y personas e incluso restaurar fotos antiguas. Para borrar texto de imágenes, siga estos pasos:
1. Visite el sitio web EXPERTE.com en su navegador y cargue la imagen.
2. Utilizar el Pincel para seleccionar el texto que se eliminará. Después de seleccionar, el sitio web borra automáticamente el texto de la imagen.
3. Una vez eliminado el texto, haga clic en Descargar para guardar la imagen en su PC.
Nuestra experiencia: EXPERTE.com es muy fácil de usar y no requiere iniciar sesión, ni implementa límites diarios en cuanto a la cantidad de imágenes que se pueden procesar o la resolución del archivo descargado.
Método 5: retoque en la aplicación Fotos de Windows
Si no desea utilizar herramientas de terceros o servicios en línea, puede utilizar una aplicación Fotos integrada de Windows para eliminar texto de las imágenes. Siga estos pasos para hacerlo:
1. Abra la imagen que contiene el texto que desea eliminar en el Aplicación Fotos de Windows.
2. Haga clic en el Editar icono y seleccione Retocar.
3. Seleccionar Corrección puntual desde la barra de herramientas.
4. Ajuste el tamaño del pincel de acuerdo con el tamaño del texto y haga clic en el área de texto para borrarlo automáticamente. Repita los pasos para eliminar el texto completamente eliminado y guarde la imagen editada.
Nuestra experiencia: La aplicación Fotos de Windows está disponible en todas las máquinas con Windows y es de uso gratuito sin limitaciones ocultas. Su fácil acceso es una comodidad para todos. Sin embargo, para borrar el texto, debe realizar varios clics para eliminar el texto completo, lo cual es un pequeño inconveniente de este método. Los resultados son decentes.
Terminando
Todos los métodos mencionados anteriormente son fáciles y efectivos y pueden ayudarlo a lograr una imagen limpia y de aspecto profesional sin texto. Esperamos que esta publicación de blog le haya ayudado a aprender cómo eliminar texto de imágenes en una computadora con Windows 10 u 11. ¡Estén atentos a GadgetsToUse para obtener más lecturas de este tipo!
Lea también:
También puede seguirnos para recibir noticias tecnológicas instantáneas en noticias de Google o para consejos y trucos, reseñas de teléfonos inteligentes y dispositivos, únete al Heaven32 el grupo de Telegramo suscríbete al Heaven32 el canal de Youtube para ver los últimos vídeos de reseñas.



















