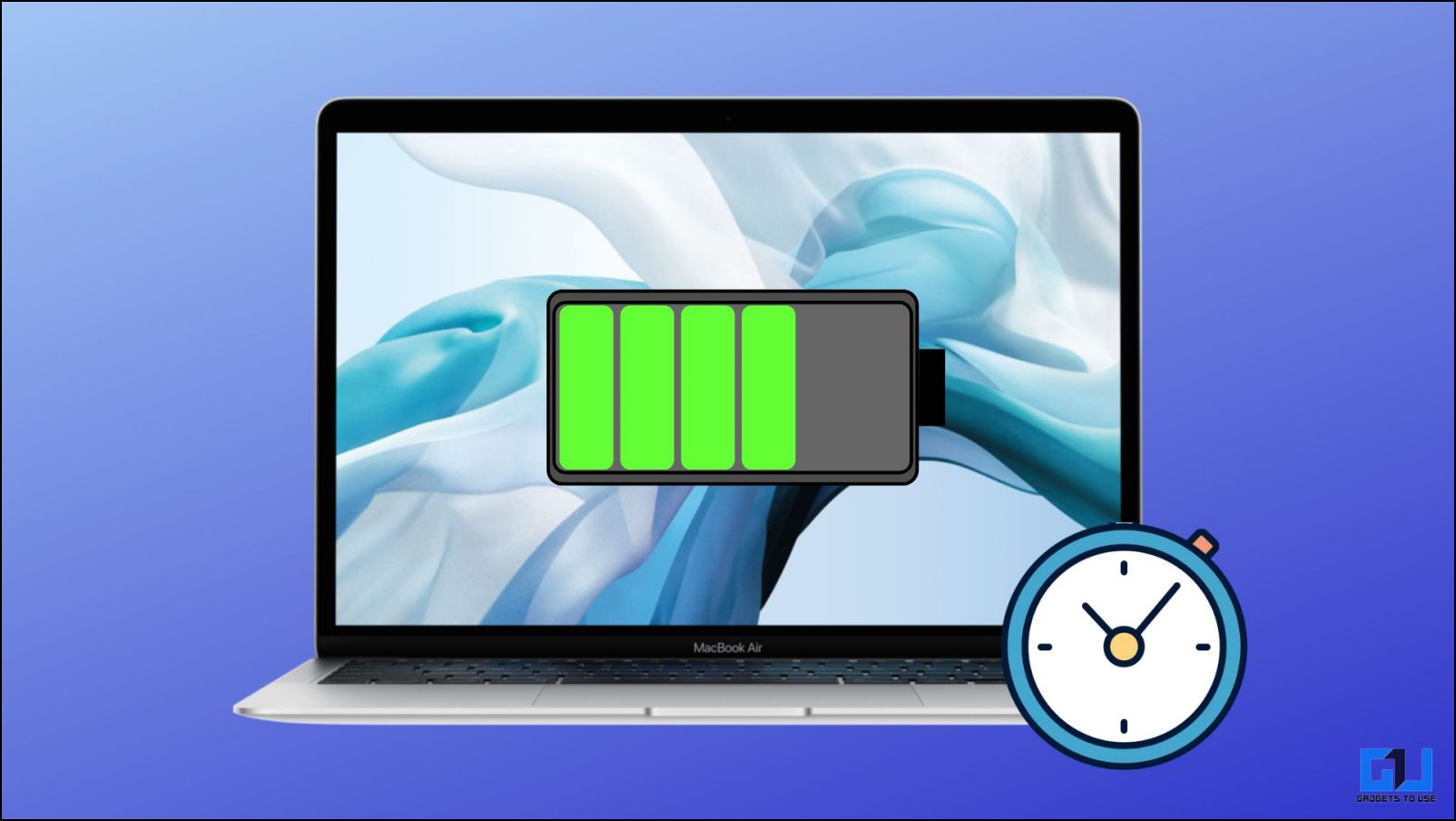
¿Has sentido que la batería de tu MacBook no dura tanto como antes? ¿O simplemente tienes curiosidad por saber cuánto dura tu MacBook con la batería? Por lo general, solo consultaría la pantalla a tiempo, pero como no existe una opción como esta en Mac, decidimos crear una lista de formas para ayudarlo a verificar la pantalla de la batería a tiempo en su Macbook. Mientras tanto, puede aprender a configurar alertas de batería baja o completa en MacBook.
Cómo verificar la pantalla en el tiempo de la batería en MacBook
A la mayoría de los usuarios de MacBook les resulta difícil verificar la pantalla con el tiempo de la batería, ya que no hay una opción específica para verificar esta estadística, ya que la aplicación Screen Time solo muestra el uso de la aplicación. Eso no significa que no tenga opciones, ya que siempre hay soluciones para verificar cuánto dura su MacBook con una sola carga de batería. Echemos un vistazo a ellos, ya que los hemos enumerado a continuación.
Nota: Te recomendamos cargar tu MacBook al 100% antes de revisar la pantal la a tiempo, para obtener mejores datos.
Analice la pantalla a tiempo con el historial de uso
La opción Historial de uso en la configuración de la batería en MacOS proporciona información valiosa sobre el nivel actual de la batería de su dispositivo y la pantalla a tiempo. Según estas dos estadísticas, puede medir cuánto tiempo ha durado su Mac desde la última carga. Así es como puede acceder a esta configuración.
1. En su Mac, haga clic en el logotipo de manzana.
2. Seleccionar Preferencias del Sistema… del menú.
3. En Configuración del sistema, vaya a la Batería opción.
4. Ahora, haga clic en ‘Historial de uso‘, y cambia a ‘Últimas 24 horas‘ pestaña.
Aquí, verá dos gráficos de barras para Nivel de bateria y Pantalla en uso.
5. Puede utilizar estos dos gráficos para analizar y obtener una estimación aproximada de la pantalla de su MacBook a tiempo.
Por ejemplo: En el gráfico, puede ver cómo el porcentaje de batería disminuye con el tiempo mientras está en funcionamiento. Seguido por el tiempo transcurrido desde que se desenchufó, lo que puede ayudarlo a determinar cuánto tiempo duró su dispositivo con la batería. La parte sombreada en verde indica cuándo se estaba cargando su dispositivo.
Use la aplicación Battery Health 2 para verificar el tiempo en la batería
Como se mencionó anteriormente, no hay una opción específica en macOS para ver el tiempo de batería. Para obtener más datos, sobre el estado de la batería de su Mac y el tiempo de uso de los datos de la batería, puede usar la aplicación Battery Health 2. Echemos un vistazo a cómo funciona.
1. Descargue la aplicación Battery Health 2 desde Mac App Store.
2. Inicie la aplicación y haga clic en Empezar. Esto agregará un indicador de carga a la barra de estado de Mac.
3. Clickea en el Icono de salud de la batería como se muestra a continuación para revelar las estadísticas de la batería.
4. Busca el Tiempo en batería para comprobar la pantalla a tiempo de su MacBook. Junto con Tiempo en batería, también puede ver el estado de la batería, el ciclo de carga y la antigüedad de la batería de su Mac.
Descarga la aplicación Better Battery 2
Otra aplicación que puede ayudarlo a descubrir la pantalla a tiempo en su Mac, mientras está desenchufada, se llama Better Battery 2. Al igual que Battery Health 2, esta también es una secuela y le muestra mucha información detallada sobre la batería de su MacBook. Incluyendo el tiempo de uso de la batería. A continuación se muestran los pasos para configurar la aplicación.
1. Descargue la aplicación Better Battery 2 desde la Mac App Store. Agregará automáticamente un indicador de batería a la barra de estado.
2. Clickea en el indicador de bateria para abrir una lista de estadísticas de la batería.
3. Bajo Tiempo de usocambiar a la 1 día (un día) opción.
4. Busca el En la batería opción para conocer la pantalla a tiempo de tu MacBook.
Con esta aplicación, puede obtener una descripción completa de la duración y el estado de la batería de su MacBook.
Ver el tiempo desde el arranque usando la información del sistema
Además de los métodos mencionados anteriormente, también puede acceder a la información del sistema de macOS para obtener información detallada sobre su dispositivo. Con esto, podemos ver el tiempo transcurrido desde el arranque, lo que podría ayudarlo a medir la duración de la batería de su MacBook.
1. Carga tu MacBook al 100% y reiniciar el dispositivo.
2. Clickea en el logotipo de manzana y mantenga presionada la tecla Opción botón para revelar Información del sistema… y haga clic en él.
3. En Preferencias del sistema, cambie a la Software pestaña usando la barra lateral izquierda.
4. Aquí, busca el Tiempo desde el arranque opción.
Esto le mostrará cuánto tiempo ha estado funcionando su dispositivo desde el último arranque. Es una alternativa útil que le brinda información precisa sobre la duración de la batería de su MacBook.
Método de bonificación: verifique el uso de la batería de la aplicación con el tiempo de pantalla
La aplicación Screen Time en su MacBook muestra cuánto tiempo ha pasado en diferentes programas y aplicaciones. Entonces puede usar esta métrica y sumar el tiempo dedicado a diferentes aplicaciones para calcular su pantalla a tiempo mientras está en batería. Echemos un vistazo a cómo acceder a la función de tiempo de pantalla en Mac.
1. En su MacBook, haga clic en el logotipo de manzana.
2. En el menú seleccione Preferencias del Sistema…
3. En Preferencias del sistema, vaya a Tiempo de pantalla.
4. Clickea en el Uso de la aplicación pestaña de la barra lateral.
5. Seleccionar aplicaciones desde el Mostrar categoría.
A continuación, verá una lista de aplicaciones y la cantidad de tiempo que ha pasado usándolas.
6. Para medir con precisión la pantalla en la batería carga tu macbook al 100% y luego desconéctelo.
7. Use su dispositivo normalmente hasta el la batería alcanza el 10%.
8. Abierto Tiempo de pantalla usando los pasos mencionados anteriormente, y simplemente calcule y agregue el tiempo que ha pasado en cada aplicación para verificar el tiempo que su Macbook duró con la batería.
Terminando
La batería de su MacBook puede desgastarse con el tiempo con los ciclos de carga y el uso. Por lo tanto, tener la opción de ver cuánto tiempo puede funcionar su dispositivo con una sola carga puede ayudarlo a decidir si necesita actualizar a un dispositivo más nuevo o reemplazar la batería a través de Apple Care. Esperamos que haya encontrado útiles los métodos enumerados anteriormente y si tiene una consulta relacionada con el artículo, háganoslo saber. Hasta entonces, permanezca atento a GadgetsToUse para obtener más guías, reseñas y procedimientos.
Te podría interesar:
También puede seguirnos para obtener noticias tecnológicas instantáneas en noticias de Google o para obtener consejos y trucos, reseñas de teléfonos inteligentes y dispositivos, únase Grupo GadgetsToUse de Telegram o para los últimos videos de revisión suscríbase GadgetsToUse canal de YouTube.























