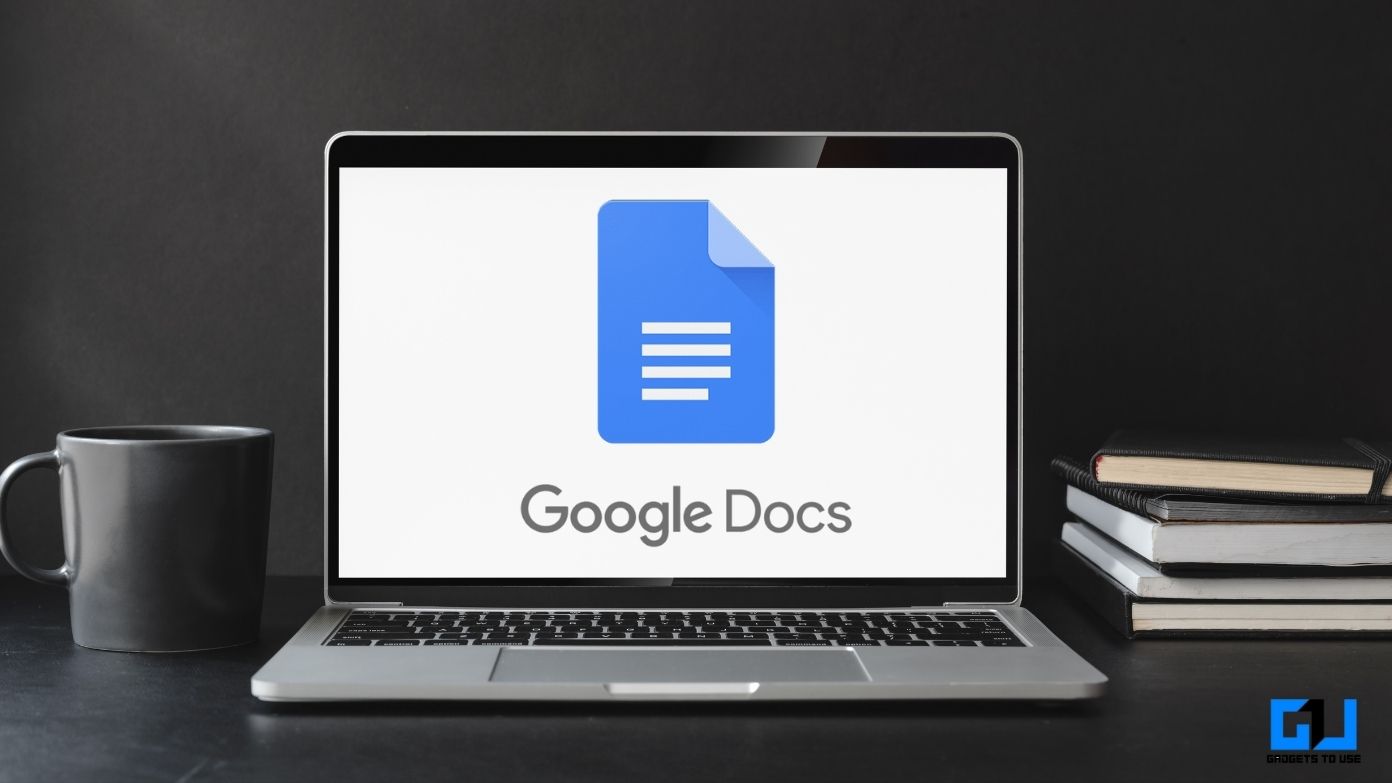
Si su trabajo implica mucho uso de Google Docs, debería leer este artículo hasta el final. Hemos cubierto los mejores consejos y trucos de Google Docs para que pueda utilizar esta herramienta como un profesional. Puede utilizar estos consejos en Google Docs en PC y en dispositivos móviles para aumentar su productividad.
Además, lea | Los 11 mejores consejos y trucos de Gmail que debe conocer
Los mejores trucos y consejos de Google Docs
La mayoría de los usuarios tienen algunas consultas comunes como cómo convertir documentos a PDF, cómo usar documentos sin conexión o el modo oscuro en documentos, etc. En este artículo, tengo todos estos pequeños consejos y trucos que pueden serle útiles. ¡Sigue leyendo!
Convertir documentos a PDF
Convertir Google Docs a PDF es una tarea bastante s encilla. Tiene una función para lo mismo en los propios Documentos o incluso puede usar servicios de terceros disponibles en línea. También puede convertir PDF a Google Docs.
1. Abra su documento en Google Docs.
2. Haga clic en “Archivo” en el menú de la barra de herramientas y,
3. Luego haga clic en “Descargar” en el menú desplegable.
4. Ahora, verá diferentes opciones y seleccionará “Documento PDF” y listo.
Su archivo se descargará como PDF y podrá compartirlo en cualquier lugar. Sin embargo, si desea convertir Google Docs a PDF sin descargar, puede utilizar cualquiera de los servicios de terceros.
Usar el modo oscuro en Google Docs
Puede oscurecerse en Google Docs en su teléfono fácilmente, ya que Google ha lanzado la función oficialmente en la configuración. Sin embargo, en la PC, tendrá que usar la extensión de Chrome, así es como:
1. Vaya a Chrome Web Store y agregue el Modo oscuro de Google Docs extensión.
2. Ahora abra Google Docs en Chrome y haga clic en el icono del rompecabezas para ver todas sus extensiones de Chrome.
3. Seleccione la extensión “Modo oscuro de Google Docs” de la lista.
4. Verá dos controles deslizantes, haga clic en ellos para habilitar el modo oscuro en Documentos.
Para obtener más información, lea esta guía sobre cómo habilitar el modo oscuro en Documentos.
Utilice Google Docs sin conexión
A veces, cuando Internet no funciona y necesita hacer algo de trabajo con urgencia, el modo fuera de línea de Google Docs viene a rescatarlo. Bueno, puedes editar documentos en Google Docs sin Internet y cuando la conexión vuelve, sincroniza el documento con tu cuenta.
A continuación, se explica cómo utilizar el modo sin conexión:
1. Vaya a Google Docs en su PC en Chrome.
2. Haga clic en Archivo en la barra de herramientas y luego seleccione “Hacer disponible sin conexión”.
Ahora puede usar Google Docs sin Internet y se sincronizará después de conectarse.
Usar el dictado por voz en Google Docs
Este probablemente sea el consejo más útil para usar en Google Docs. A veces, simplemente no desea escribir, puede usar la función de escritura por voz en Documentos. También puede ser útil para el momento en que desee tomar notas durante una reunión o clase.
1. Abra Google Docs en su PC, haga clic en “Herramientas” en el encabezado.
2. Ahora seleccione “Escritura por voz” en el menú desplegable o presione Ctrl + Mayús + S
3. Ahora verá un icono de micrófono en la parte superior izquierda del documento, haga clic en él.
4. Ahora haga clic en “Permitir” en la ventana emergente para otorgar permisos de micrófono a Google Docs.
Eso es todo, ahora haz clic en el botón del micrófono nuevamente y comienza a hablar lo que quieras escribir. Haga clic en el botón del micrófono cuando haya terminado de hablar.
Prima: También puede agregar puntuaciones, nuevos parámetros siempre que sea necesario simplemente usando términos como Coma, Período, Signo de interrogación, Nuevo párrafo, etc..
Mencionar personas, insertar archivos y otros medios
La mayoría de las veces colaboramos en Google Docs con otras personas, ya sean nuestros colegas o alguien para quien estamos escribiendo el documento. Si desea mencionar a esas personas en algún lugar de los documentos o desea adjuntar un archivo, aquí le mostramos cómo hacerlo:
1. Abra Google Docs en su PC o dispositivo móvil.
2. Ahora en una página en blanco, escriba “@” y verá una lista con opciones de inserción.
3. Puede elegir de la lista cuál desea insertar en los documentos. Para mencionar a cualquier persona, toque su nombre o para agregar un archivo, tóquelo o haga clic en una pequeña flecha al lado de los archivos.
Una vez que toque el nombre o el archivo, se agregará como un enlace a los documentos. También tendrá que compartir el documento con las personas en caso de que aún no lo haya hecho.
Utilice Google Docs tanto en horizontal como en vertical
También puede utilizar Google Docs tanto en modo horizontal como vertical según sus necesidades. Además, también puede cambiar el tamaño de su página, agregarle márgenes y marcas de agua. Así es cómo:
- Abra un documento en Google Docs en su PC.
2. Haga clic en “Archivo” en la barra de herramientas y seleccione “Configurar página” en el menú.
3. Aquí, en “Orientación”, puede cambiarlo a Vertical u Horizontal.
4. En esta misma página, también puede cambiar el tamaño del papel, el color de la página y dejar los márgenes.
5. Una vez que haya terminado con sus cambios, haga clic en “Aceptar” o “Establecer como predeterminado” para guardar esta configuración para todos los documentos.
Estos fueron algunos de los mejores consejos y trucos de Google Docs que puede utilizar en su PC o dispositivo móvil para aumentar la productividad y utilizar la herramienta como un profesional.
Para obtener más consejos y trucos de este tipo, ¡estad atentos!
También puede seguirnos para obtener noticias tecnológicas instantáneas en noticias de Google o para obtener consejos y trucos, reseñas de smartphones y gadgets, únete GadgetsToUse Telegram Group, o para ver los videos de reseñas más recientes, suscríbete GadgetsToUse Canal de Youtube.
















