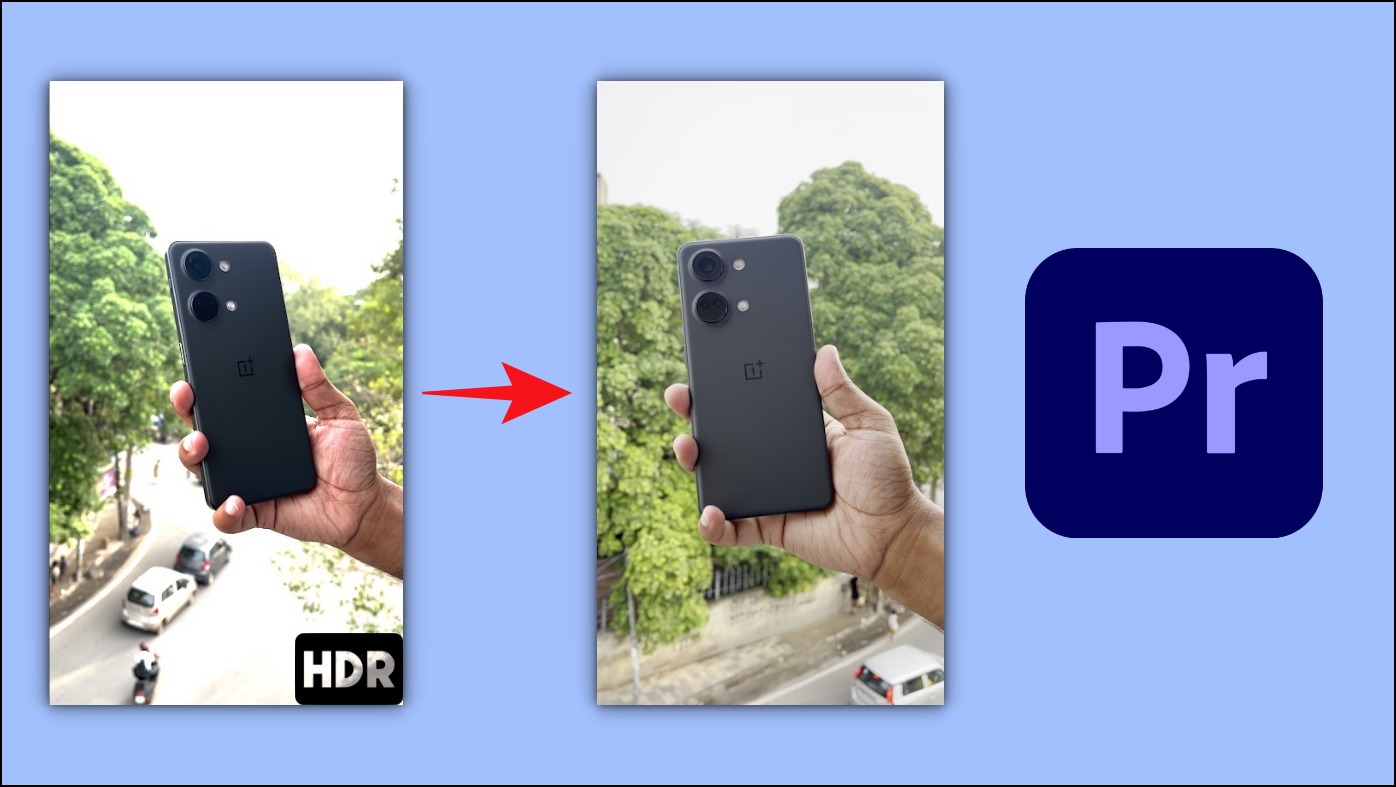
Al editar videos grabados desde iPhone en Premiere Pro, el las imágenes pueden aparecer sobreexpuestas o apagadas durante la edición o después de la exportación. El color diferirá por completo del archivo original, y el video puede verse más brillante y saturado. No te preocupes; con soluciones sencillas, aún puede editar el video en su configuración original de exposición y color en Premiere Pro. Aquí se explica cómo reparar las secuencias de video del iPhone que aparecen sobreexpuestas en Adobe Premiere Pro.
Cómo arreglar imágenes de iPhone sobreexpuestas o apagadas en Premiere Pro
Muchos influencers y creadores usan iPhones para grabar vlogs y videos para editarlos en Premiere Pro. Sin embargo, muchos se han enfrentado recientemente a problemas de sobreexposición al importar estos videos al software de edición.
Esto generalmente sucede con los modelos más nuevos (iPhones 12, iPhone 13 y iPhone 14) debido al video HDR. Premiere Pro no puede manejar el espacio de color de alto rango dinámico, lo que genera problemas al agregar imágenes de iPhone directamente al software.
Como resultado, terminas con imágenes que se ven muy bien en tu iPhone pero que están completamente sobreexpuestas o apagadas cuando las llevas a la mesa de edición. Antes de comenzar con las soluciones, consulte las principales razones por las que puede tener problemas con estos videos en Premiere Pro.
¿Por qué Premiere Pro sobreexpone las imágenes del iPhone?
- Premiere Pro tiene problemas con el códec HEVC (H.265) del iPhone.
- Premiere Pro no funciona correctamente con videos MOV de iPhone.
- El video fue grabado en modo de alta eficiencia.
- HDR Video se habilitó en la configuración de la cámara del iPhone.
Método 1: cambie la forma en que Premiere Pro interpreta el metraje
Los videos HDR grabados en iPhones generalmente usan el Rec 2100 HLG espacio de color, lo que provoca problemas de exposición e interpretación del color en Premiere Pro. La forma más fácil de solucionarlo sin volver a grabar el video es cambiar la forma en que Premiere Pro interpreta el metraje, como se muestra a continuación:
1. Abra Premiere Pro en su computadora e importe el metraje.
2. Seleccione todos los videos grabados en iPhone en la ventana del proyecto.
3. Pulse Control y haga clic (o haga clic con el botón derecho) en los archivos y seleccione Modificar > Interpretar metraje.
4. Una vez que se abra la ventana Modificar clip, seleccione Anulación del espacio de color
5. Haga clic en el menú desplegable junto a él y elija rec. 2020.
Si no funciona correctamente o el metraje sigue pareciendo exagerado, cambie el espacio de color a rec. 709.
Método 2: repare el video HLG de iPhone quemado con asignación automática de tonos
El Premiere Pro 2023 viene con coincidencia de tono automática para medios HDR. Una vez habilitado, facilita el trabajo con diferentes tipos de metraje y espacios de color en la misma secuencia, incluido iPhone HLG. Aquí se explica cómo habilitarlo:
1. Haga clic en Secuencia en la barra de menú y seleccione Secuencia Ajustes.
2. En la ventana Configuración de secuencia, marque la casilla para Medios de mapas de tonos automáticos.
3. Haga clic en DE ACUERDO y comprobar el metraje.
Puede parecer exagerado en el panel de medios, pero se verá bien una vez que coloque esos videos en la línea de tiempo. Puede utilizar este método junto con el anterior.
Método 3: desactive la alta eficiencia y el video HDR en el iPhone
Una solución efectiva para evitar problemas al editar en Premiere Pro es deshabilitar el video HDR en la configuración del iPhone. Así es como puede desactivar el video HDR y los modos de alta eficiencia en su iPhone:
1. Abierto Ajustes en tu iPhone.
2. Desplácese hacia abajo y haga clic en Cámara.
3. Aquí, toca el Grabar video opción.
4. Apague la palanca para HDR Video.
5. Además, regrese y haga clic en Formatos.
6. cambiarlo de Alta eficiencia a más compatibles para garantizar la mejor compatibilidad entre los programas de edición de video, aunque a costa del tamaño del archivo.
Eso es todo. A partir de ahora, cualquier vídeo que grabes en tu iPhone aparecerá sin problemas de sobreexposición o saturación en Premiere Pro.
Método 4: convertir video en iMovie (o cualquier convertidor de video)
Si la corrección de la interpretación del metraje no funciona y no desea volver a grabar el video, no se preocupe. Una simple conversión en cualquier software de edición de video como iMovie hará que el video se pueda usar nuevamente en Premiere Pro. Aquí está cómo hacerlo:
1. Transfiere los videos desde tu iPhone a tu Mac a través de AirDrop o cable USB.
2. Abre iMovie en tu Mac. Haga clic en Importar medios y seleccione los videos.
3. Una vez importado, arrastrar y soltar el vídeo en la línea de tiempo. Recorte o gire si es necesario.
4. Toque en el Compartir botón en la esquina superior derecha.
5. Haga clic en Exportar archivo.
6. Elige tus preferencias y selecciona Próximo > Ahorrar.
Espere a que procese y exporte el video.
El metraje resultante ahora se puede usar en Premiere Pro sin ningún problema.
Método 5- Convertir video usando Handbrake
Alternativamente, puede convertir el video a un códec más compatible usando HandBrake. Este software transcodificador de video gratuito y de código abierto está disponible en Mac, Linux y Windows. Siga los pasos a continuación para usarlo:
1. Descarga Handbrake en tu computadora Windows o Mac.
2. Una vez instalado, abre HandBrake y arrastra el archivo de video o impórtalo manualmente.
3. A continuación, cambie a la Video pestaña.
4. Aquí, toque el menú desplegable junto a Códec de vídeo y cambiarlo a H.264.
5. Cambie otras configuraciones si es necesario o déjelas como están.
6. Finalmente, haga clic en el botón de color verde Iniciar codificación botón.
Una vez que se convierte el video, puede importarlo a Premiere Pro sin problemas de color o exposición.
Método 6: compartir video a través de la aplicación de fotos
Intente compartir el video HDR desde la aplicación Fotos en lugar de cargarlo directamente a través de Google Drive o transferirlo a través de USB. Por ejemplo, seleccione los clips en la aplicación Fotos y compártalos a través de Drive o cualquier otra aplicación.
Tu iPhone se tomará su propio tiempo para preparar y procesar los videos antes de transferirlos. Pero esto lo salvará de los problemas en Premiere Pro.
Método 7: use una versión anterior de Adobe Premiere Pro
Otra opción para evitar la sobreexposición o los problemas de color con los videos de iPhone es usar una versión anterior de Premiere Pro. Los usuarios informaron que las versiones 2021 y anteriores de Premiere Pro no tienen este problema.
1. Abra la aplicación Creative Cloud en su computadora.
2. Desplácese hacia abajo en el aplicaciones ventana.
3. Toque en el Menú desplegable junto a Premiere Pro. Elegir Administrar > Otras versiones.
4. Grifo Instalar para una versión anterior de Premiere Pro.
Terminando
Así es como puede corregir las imágenes del iPhone que aparecen sobreexpuestas o apagadas al editar en Adobe Premiere Pro. Espero que la guía anterior lo ayude a solucionar los problemas de video HDR de iPhone con la edición de video sin volver a grabarlos en ninguna computadora con Windows o Mac. Estén atentos para más consejos, trucos y procedimientos.
Te podría interesar:
También puede seguirnos para obtener noticias tecnológicas instantáneas en noticias de Google o para obtener consejos y trucos, reseñas de teléfonos inteligentes y dispositivos, únase Grupo GadgetsToUse de Telegram o para los últimos videos de revisión suscríbase Canal de Youtube GadgetsToUse.






















