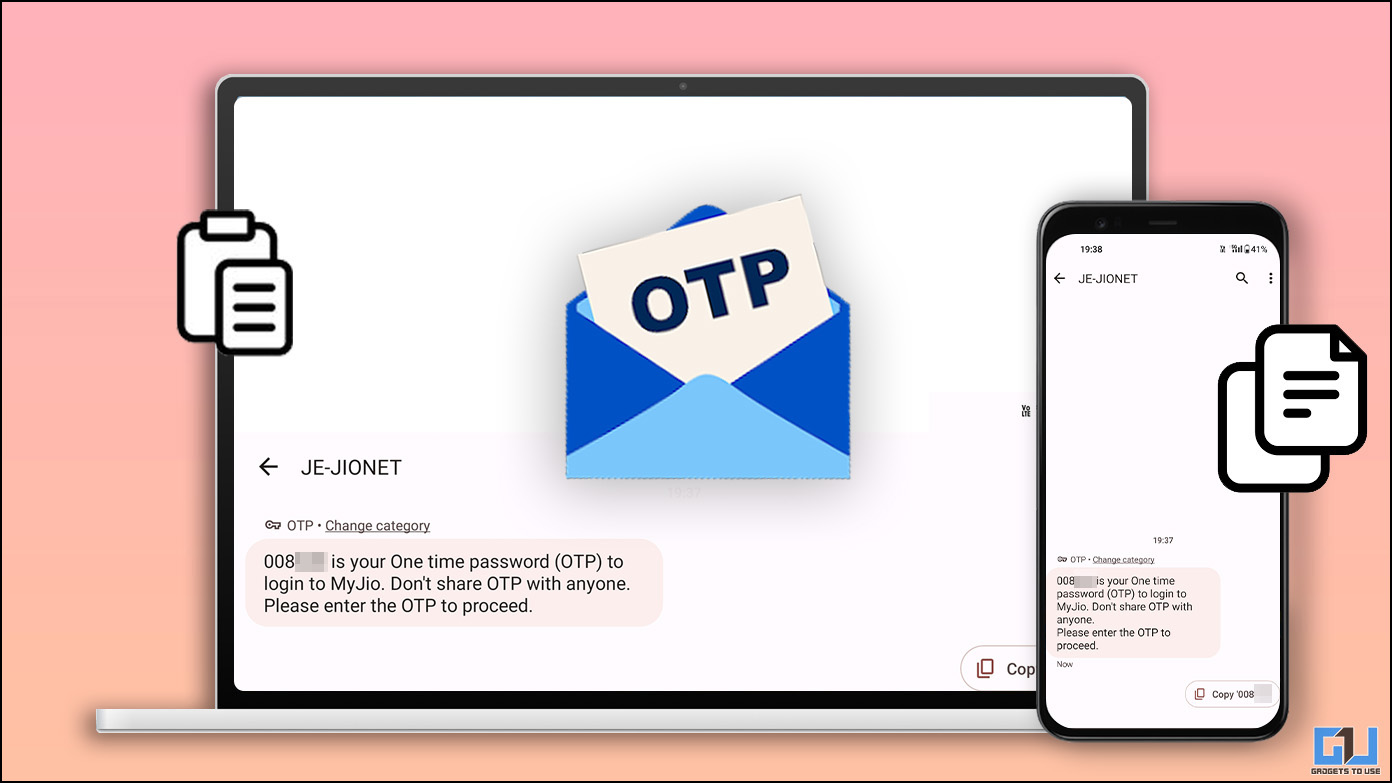
Mientras trabajamos en paralelo entre su computadora portátil y su teléfono inteligente, a menudo nos encontramos con instancias en las que necesitamos copiar OTP de nuestro teléfono a la computadora portátil. Si bien es más fácil si está en el ecosistema de Apple, las cosas funcionan de manera ligeramente diferente en el universo de Android y Windows. Estas son las formas fáciles de copiar OTP desde su teléfono Android a su PC o Mac. Mientras tanto, también puede consultar nuestro artículo sobre la instalación de MacOS en Windows 10 u 11.
Cómo copiar OTP desde un teléfono Android a mi PC
A continuación se enumeran formas rápidas mediante las cuales podrá copiar textos u OTP desde su teléfono Android a una computadora portátil o PC.
Copie OTP a la PC a través de aplicaciones de mensajería
Hay muchas aplicaciones de chat/mensajería que pueden ayudarlo a copiar textos fácilmente entre su PC y su teléfono inteligente. Estos son algunos de los más populares que puede usar para copiar OTP desde su teléfono Android a Windows o Mac.
A través de Whatsapp Web
WhatsApp es uno de los servicios de mensajería más populares y también se encuentra en múltiples plataformas como PC o tabletas. Puede aprovechar esto y copiar textos entre su teléfono inteligente y la PC usando el mismo.
1. Registrarse en Web WhatsApp
2. Una vez que haya iniciado sesión en su PC, envíese un mensaje a sí mismo a través de su teléfono.
3. Ahora, usando este chat puedes copiar OTP o textos recibidos en su teléfono inteligente y envíatelos a ti mismo en el mismo chat.
4. Dado que la misma OTP/texto reflexiona en tu WhatsApp Web además, ahora puede copiarlo fácilmente desde allí y usarlo en su PC.
Vía Telegram Web o App
Al igual que WhatsApp Web, puede usar la popular aplicación de mensajería Telegram, que le permite iniciar sesión en su PC. Esto puede ser útil para copiar OTP desde su teléfono a una PC con Windows o Mac.
1. Visite Telegram Web en su PC y Iniciar sesión en su cuenta siguiendo las instrucciones en pantalla.
2. Ahora, en su teléfono, vaya a la aplicación Telegram y toque el hamburguesa (tres líneas paralelas) icono para acceder Mensajes guardados. Esto creará un auto-chat en Telegram.
3. A continuación, pegue o escribe tu texto en este chat para iniciar una conversación.
4. Usted será capaz de ver este chat en su navegador web también. Una vez que su OTP se pegue desde su teléfono en este chat, también se reflejará en su escritorio.
Via Signal (mejor para la privacidad)
Otra aplicación de mensajería popular es la ‘Signal App’, que está diseñada teniendo en cuenta la privacidad. Al igual que Telegram Web o WhatsApp Web, puede usar Signal para enviar sus mensajes o OTP desde su teléfono a una PC con Windows o Mac. Así es cómo:
1. Descarga la aplicación Signal en tu PC.
2. Ahora, inicie la aplicación Signal en su teléfono y toca tu foto de perfil para revelar la página Configuración.
3. Navegar a Dispositivos vinculados y siga las instrucciones en pantalla para sincronizarlo con la aplicación de escritorio.
4. Haga clic en el ícono del lápiz en la aplicación para iniciar una nueva conversación.
5. Buscar Crear un Nota personal desde la barra de búsqueda en la aplicación y tócalo.
6. Ahora enviar la OTP a través de la aplicación Signal a su escritorio.
7. Su texto también será visible en el escritorio.
También puede consultar nuestra guía sobre los mejores consejos y trucos de la aplicación Signal.
Uso de Documentos de Google
Google Docs es un reemplazo de Microsoft Word de Google, que funciona en línea y le permite escribir y acceder al contenido desde varios dispositivos al mismo tiempo. Puede usar Google Docs para copiar su OTP desde su teléfono inteligente a su PC. Así es cómo:
1. Descargue la aplicación Google Docs en su teléfono inteligente e inicie sesión en su cuenta.
2. Crear un nuevo archivo y copie su OTP o texto en el mismo.
3. Visite la web de Google Docs en su PC, e inicie sesión en la misma cuenta. Ahora, abra el archivo que creó en su teléfono inteligente.
4. Copie su mensaje deseado ahora de ese archivo.
Uso de la aplicación Clipt
Clipt es una aplicación creada por OnePlus que lo ayuda a transferir fotos y videos o enviar un mensaje de texto desde su teléfono a su computadora, a través de Google Drive. Consulte nuestra guía sobre el uso de la aplicación Clipt para transferir textos, fotos y videos desde su teléfono inteligente a su PC.
Uso de Mensajes de Google para la Web
Si su teléfono inteligente es compatible con Google Messages, puede usar Google Messages Web para recibir sus mensajes de texto directamente en su PC. Así es como se puede hacer:
1. Visite la página web de Google Messages en su PC y verá un código QR.
2. Ahora, inicie el Mensajes de Google aplicación en su teléfono inteligente y toca el ícono de tres puntos elegir Emparejamiento de dispositivos.
3. Elegir Escaneo de código QR opción y escanee el código QR desde su teléfono inteligente a su PC.
4. Una vez que haya iniciado sesión en Google Messages Web, puedes recibir directamente todos tus mensajes en tu PC. Tenga en cuenta que es posible que tenga problemas para recibir OTP por motivos de seguridad.
5. En ese caso, puede copiar la OTP y reenviarlo a ti mismo a través de SMS para ver lo mismo en su PC.
A través de la API OTP web
La API Web OTP fue lanzada por Google y está destinada a los desarrolladores para facilitar la lectura directa de OTP desde su teléfono inteligente. Si bien no es la forma convencional de recibir OTP, puede probarlo si es necesario. Puede seguir nuestra guía para aprender y usar la Web OTP API para copiar OTP.
Uso de Phone Link en Windows
La aplicación PhoneLink en Windows le permite emparejar su teléfono inteligente con su máquina Windows. Una vez que su teléfono esté conectado, puede copiar y pegar textos fácilmente o leer sus SMS y OTP directamente desde su PC. Consulte nuestra guía para conectar la PC y el teléfono mediante PhoneLink.
1. Conecte su teléfono y PC usando Phone Link siguiendo nuestra guía vinculada anteriormente.
2. Una vez conectado, verifique la OTP recibido en su teléfono.
3. Ahora, inicie la aplicación Phone Link en su PC para ver la OTP allí.
Pegue OTP en la PC a través de Intel Unison
Intel Unison le permite emparejar fácilmente su PC y su teléfono para brindar una experiencia perfecta, como el ecosistema de Apple. Intel Unison está actualmente disponible en dispositivos limitados. Así es como puede usar Intel Unison para recibir OTP en su PC. Lea nuestra guía para conectar el teléfono y la PC con Intel Unison.
1. Conecte su teléfono y PC a través de Intel Unison siguiendo nuestra guía vinculada anteriormente.
2. Una vez que sus dispositivos estén conectados, cualquier mensajes que recibes en tu smartphone también se reflejará en su PC.
Conclusión: copie OTP de Android a la PC
Estas son algunas de las formas en que puede copiar OTP desde su teléfono Android a una PC con Windows o Mac. Si encuentra útil esta guía, compártala con su amigo. Además, consulte más consejos y trucos de este tipo vinculados a continuación, y esté atento a GadgetsToUse para obtener más guías de este tipo.
Lea también:
También puede seguirnos para obtener noticias tecnológicas instantáneas en noticias de Google o para obtener consejos y trucos, reseñas de teléfonos inteligentes y dispositivos, únase Grupo GadgetsToUse de Telegram o para los últimos videos de revisión suscríbase GadgetsToUse canal de YouTube.

























