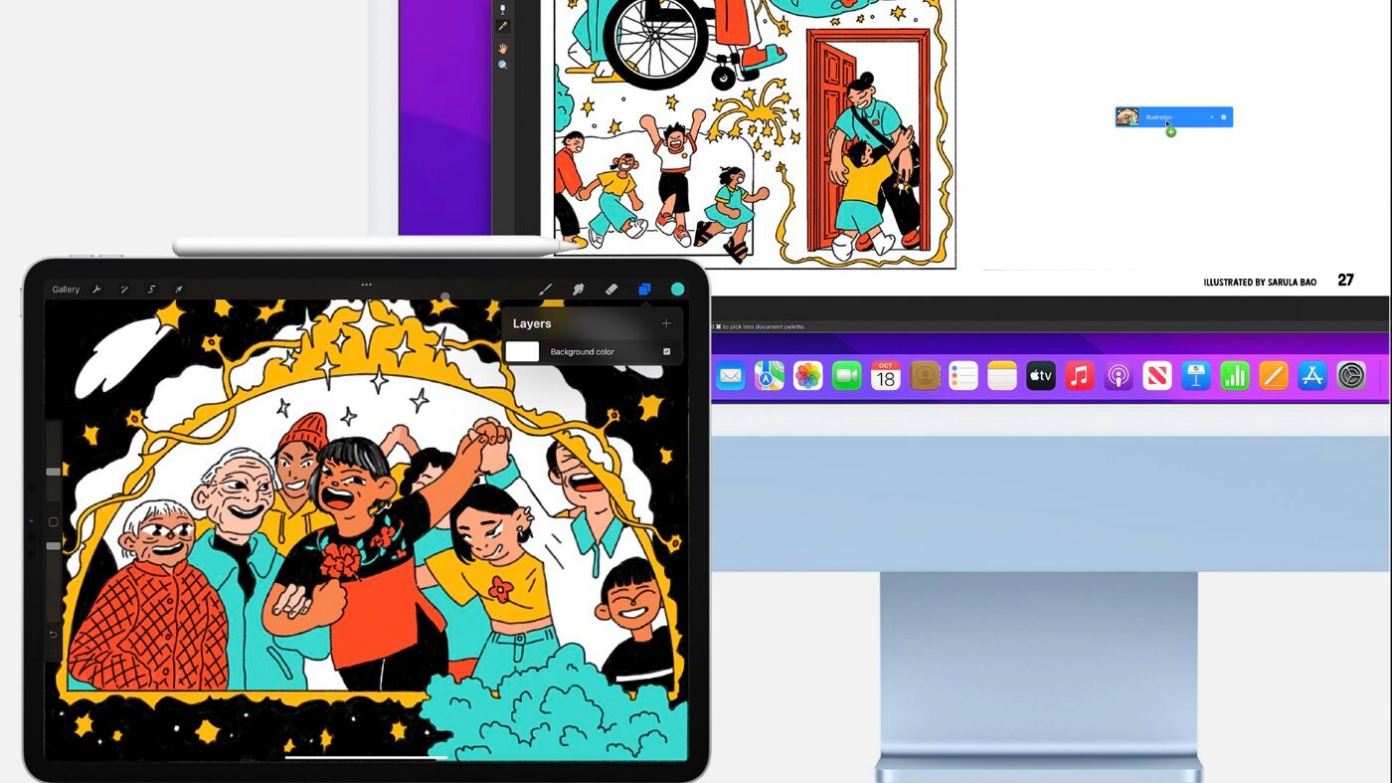
La función Portapapeles universal de Apple le permite copiar el texto en su iPhone o iPad y pegarlo en su Mac y viceversa. Si bien funciona de manera confiable la mayor parte del tiempo, algunos usuarios pueden experimentar que el copiar y pegar universal no funciona según lo previsto. Por lo tanto, este artículo le ofrece métodos probados para reparar el copiado y pegado del portapapeles universal que no funciona entre Mac, iPhone y iPad.
Relacionados | Cómo copiar un tono de llamada personalizado a iPhone desde Mac (2022)
¿Qué es Universal Clipboard en iPhone y Mac?
 Como parte de las funciones de Handoff, Universal Clipboard le permite copiar texto, imágenes o videos en un dispositivo Apple y pegar el contenido en otro dispositivo Apple, por ejemplo, de un iPhone a una Mac o viceversa.
Como parte de las funciones de Handoff, Universal Clipboard le permite copiar texto, imágenes o videos en un dispositivo Apple y pegar el contenido en otro dispositivo Apple, por ejemplo, de un iPhone a una Mac o viceversa.
Está habilitado de forma predeterminada en Mac. Y puede pegar sin problemas los archivos o el texto copiados entre sus otros dispositivos Apple. Para usarlo, copie el texto o la imagen en un dispositivo Apple. Se copiará automáticamente en el portapapeles universal. Ahora, abra otro dispositivo Apple y pegue el contenido copiado.
¿El portapapeles universal no funciona entre Mac, iPhone o iPad? Aquí está cómo arreglar
Universal Clipboard requiere Wi-Fi y Bluetooth para funcionar. Y en la mayoría de los casos, los problemas con copiar y pegar se deben a problemas con la conexión Bluetooth y Wifi o la sincronización de iCloud. A continuación, se muestran ciertas formas de corregir que Universal Copy Paste no funcione entre Mac, iPhone o iPad.
Método 1: comprobar los requisitos del portapapeles universal
Para empezar, asegúrese de que su iPhone, iPad o Mac sea compatible con Universal Clipboard y esté ejecutando la versión correcta del sistema operativo para el mismo. Estos son los requisitos para que la función funcione:
- iPhone o iPad con iOS10 o posterior.
- Mac o MacBook con macOS Sierra 10.2 o posterior.
- Los dispositivos Apple inician sesión en iCloud con el mismo ID de Apple.
- Bluetooth y Wifi encendidos en cada dispositivo.
- Conectado a la misma red Wifi.
- Cada dispositivo tiene Handoff activado.
- Ambos dispositivos deben estar dentro de los 30 pies y 10 metros (el rango de Bluetooth).
Conecte ambos dispositivos al mismo Wifi (o conéctese al punto de acceso del iPhone), encienda Bluetooth, asegúrese de que la transferencia esté habilitada y mantenga los dispositivos cerca. Todo mientras se asegura de que su cuenta de iCloud esté registrada en los dos dispositivos. Si la sincronización no funciona, cierre sesión y vuelva a iniciar sesión en iCloud.
Método 2- Apagar y encender Bluetooth y Wifi
Universal Clipboard se basa en Bluetooth y Wifi para funcionar. Si tiene problemas intermitentes al copiar y pegar de iPhone a Mac o de Mac a iPhone, deshabilite y vuelva a habilitar Bluetooth y Wifi en los dos dispositivos.
En iPhone o iPad
1. Desliza el dedo hacia abajo desde la parte superior derecha para abrir el Centro de control.
2. Toque en el Wifi icono para apagarlo. Tócalo de nuevo para volver a habilitarlo.
3. Del mismo modo, apague Bluetooth y habilitarlo de nuevo.
En Mac
1. En tu Mac, toca el Wifi icono en la barra de herramientas.
2. Una vez que se abra la ventana emergente de Wifi, apague la palanca. Habilítalo de nuevo.
3. A continuación, toca el Bluetooth icono, apáguelo y enciéndalo.
Relacionados | 5 formas de reparar el iPhone que no se carga por encima del 80% (2022)
Método 3: deshabilitar y volver a habilitar la transferencia
Universal Clipboard es una función de traspaso. Deshabilitar y volver a habilitar la transferencia podría solucionar problemas con copiar y pegar en dispositivos Apple. Aquí se explica cómo hacerlo en iOS y Mac.
En iPhone o iPad
1. Abierto Ajustes en tu iPhone o iPad.
2. Ir a General. Hacer clic AirPlay y transferencia.
3. Apague y encienda la palanca para Manos libres.
En Mac
1. Haga clic en el logotipo de manzana en la esquina superior izquierda.
2. Seleccione Preferencias del Sistema y haga clic en General.
3. Aquí, desmarque la casilla de Permitir la transferencia entre esta Mac y sus dispositivos iCloud.
4. Espere unos segundos y habilitarlo de nuevo. Luego, reinicia tu Mac.
Método 4: cerrar sesión en la cuenta de iCloud e iniciar sesión nuevamente
Universal Clipboard requiere que inicie sesión con la misma cuenta de Apple en los dispositivos en los que desea usarlo. Si copiar y pegar no funciona entre su Mac o iPhone/iPad, cierre sesión en la cuenta de iCloud y vuelva a iniciar sesión, como se muestra a continuación.
En iPhone o iPad
1. Abierto Ajustes en su dispositivo iOS.
2. Haga clic en su ID de apple nombre en la parte superior.
3. Tocar Desconectar en el fondo.
4. Si Find My iPhone está activado, ingrese su contraseña de ID de Apple y presione Apagar.
En Mac
1. Haga clic en el logotipo de manzana arriba a la izquierda > Preferencias del Sistema.
2. Tocar ID de apple.
3. Seleccione Visión de conjunto de la barra lateral de la izquierda.
4. Pegar Desconectar en el fondo.
A continuación, reinicie su dispositivo e inicie sesión nuevamente en su cuenta de Apple.
Relacionados | Cómo solucionar problemas de transferencia entre Mac y iPhone o iPad
Método 5: restablecer la configuración de red en el iPhone
Dado que las funciones de Transferencia como el Portapapeles universal se basan en Bluetooth y Wifi, restablecer la configuración de la red puede solucionar cualquier problema relacionado en su iPhone. Aquí está cómo hacerlo:
1. Abierto Ajustes en tu iPhone.
2. Haga clic en General > Transferir o Reiniciar iPhone.
3. Tocar Reiniciar > Reiniciar Configuración de red.
Método 6- Eliminar archivos de Bluetooth en Mac
Su Mac almacena información sobre dispositivos Bluetooth en archivos PLIST. Eliminar estos archivos hará que la Mac vuelva a crear nuevos archivos al reiniciar, solucionando problemas intermitentes con la conectividad Bluetooth que afectan la función Universal Copy Paste.
1. Abierto Descubridor en tu Mac.
2. Tocar Vamos en la barra de menú superior y seleccione Ir a la carpeta.
3. Aquí, escriba o pegue /Biblioteca/Preferencias y toca el resultado de la búsqueda.
4. Dentro del directorio, toque Búsqueda y busque Bluetooth.
5. Si ve algunos archivos PLIST de Bluetooth (como com.apple.Bluetooth.plist), selecciónelos y muévalos a la Papelera.
6. Finalmente, reinicia tu Mac.
Ahora, intente copiar algo en su iPhone y pegarlo en su Mac. Debería funcionar sin ningún problema. Este método es una solución segura para aquellos que tienen problemas con Universal Clipboard y AirDrop después de actualizar desde versiones anteriores de macOS a Big Sur.
Método 7- Cerrar aplicaciones recientes en iPhone
Varios usuarios informaron que cerrar aplicaciones recientes en su iPhone solucionó problemas con la copia universal que no funcionaba. Deslice hacia arriba desde la parte inferior de la pantalla de inicio de su iPhone y manténgalo presionado para abrir la vista Recientes. Aquí, desliza hacia arriba para eliminar todas las aplicaciones.
Potencialmente, otras aplicaciones que usan Portapapeles o Bluetooth pueden estar causando problemas con la función Portapapeles universal, razón por la cual la solución puede funcionar en algunos iPhones.
Método 8- Arreglar Portapapeles Universal a través de Comandos de Terminal
Si Universal Clipboard aún no funciona en su Mac, puede intentar arreglarlo a través de los comandos de la Terminal. Sin embargo, tenga cuidado con la ejecución de comandos, ya que podría interferir con el funcionamiento normal de su Mac.
1. Abierto Terminal en tu Mac. Puede hacerlo desde el Finder, el menú Aplicaciones o buscando en el Menú Spotlight.
2. Escriba el siguiente comando para ver si ClipboardSharingEnabled es igual a cero.
los valores predeterminados son ~/Library/Preferences com.apple.coreservices.useractivityd.plist
3. Si ve ClipboardSharingEnabled = 0, escriba e ingrese
los valores predeterminados son ~/Library/Preferences/com.apple.coreservices.useractivityd.plist ClipboardSharingEnabled
4. Alternativamente, puede probar el siguiente comando:
los valores predeterminados escriben ~/Library/Preferences/com.apple.coreservices.useractivityd.plist ClipboardSharingEnabled 1
Ahora, reinicie su Mac e intente usar las funciones del Portapapeles universal. Copiar y pegar ahora debería funcionar bien en todos los dispositivos.
Relacionados | 5 formas de reparar el iPhone que no se carga por encima del 80% (2022)
Método 9: reinicie su Mac y iPhone
Varios usuarios han informado que reiniciar su Mac soluciona problemas al copiar y pegar desde o hacia dispositivos iOS.
Mantenga presionado el botón lateral y deslice el control deslizante Apagar para reiniciar su iPhone y apagarlo. Espere unos segundos y vuelva a pulsar el botón para iniciar el dispositivo. En Mac, presione el logotipo de Apple en la esquina superior izquierda. Haga clic en Reiniciar y confirme cuando se le solicite.
Si lo hace, se restablecerán las funciones de Handoff y Universal Clipboard puede comenzar a funcionar normalmente a partir de ahora.
Otros consejos para reparar el portapapeles universal que no funciona en iPhone y Mac
- Actualice el software de su Mac y iPhone.
- Asegúrate de que ninguna otra aplicación esté usando Bluetooth.
- Si usa cualquier administrador de portapapeles en Mac, intente deshabilitarlo.
Terminando
Estos fueron algunos métodos probados para reparar el portapapeles universal que no funciona entre iPhone, iPad y Mac. Espero que la guía lo ayude a resolver cualquier problema al copiar y pegar texto o imágenes hacia o desde su iPhone a Mac. Estén atentos para obtener más consejos, trucos y guías de solución de problemas.
También puede seguirnos para obtener noticias tecnológicas instantáneas en noticias de Google o para obtener consejos y trucos, reseñas de teléfonos inteligentes y dispositivos, únase Grupo GadgetsToUse de Telegram o para los últimos videos de revisión suscríbase Canal de Youtube GadgetsToUse.














