
Hay muchas partes diferentes que componen Windows, y se le perdonará si no ha explorado todos los menús y cuadros de diálogo del extenso sistema operativo de escritorio de Microsoft. Sin embargo, es importante conocer las opciones que tienes a tu disposición, especialmente en lo que respecta a privacidad y seguridad.
Desde controlar qué programas pueden hacer en su sistema hasta asegurarse de que nadie más pueda acceder a su cuenta de Windows, hay mucho que cubrir aquí. Vale la pena dedicar unos minutos a asegurarse de que su computadora esté bloqueada tan firmemente como le gustaría.
Proteja su inicio de sesión
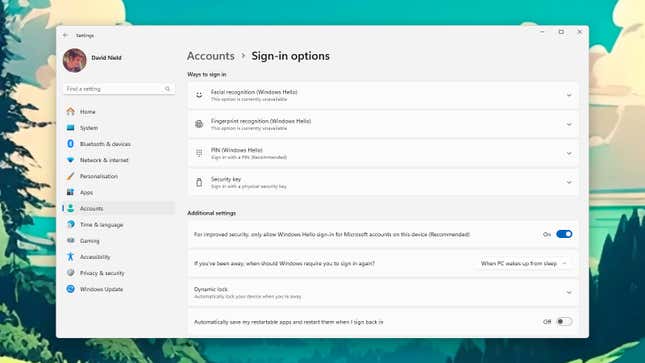
No desea que nadie se siente frente a su computadora de escritorio o portátil y explore sus programas y su historial de navegación web, así que asegúrese de que su cu enta de Windows esté bien bloqueada. Desde Configuración, elija Cuentas
Al lado de Si has estado ausente… rumbo, elegir Cuando la PC se despierta del modo de suspensión. Esto significa que si dejaste tu computadora y alguien intenta acceder a ella, se encontrará con la pantalla de bloqueo en lugar del escritorio. También deberías habilitar bloqueo dinámicopor lo que Windows se bloquea automáticamente cuando estás “lejos del teclado”.
Elegir Sistema, Fuerzaentonces Pantalla y sueño desde Configuración y puede cambiar cuánto tiempo espera Windows antes de bloquearse. Por supuesto, usted quiere que esta demora sea lo más corta posible y no quiere que su PC entre en suspensión cada vez que deja el mouse y el teclado solos durante cinco minutos para leer algo en la web.
Asegúrate de que las aplicaciones se comporten
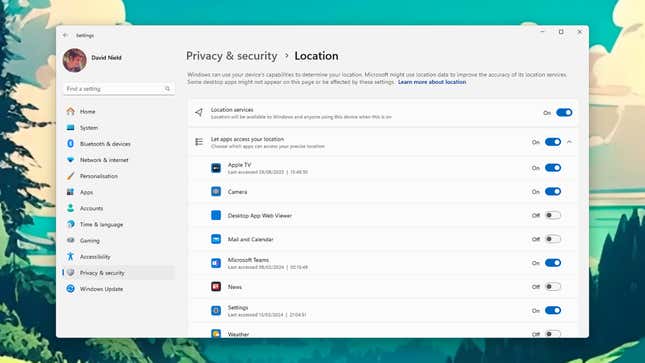
Dirigirse a Privacidad y seguridad desde Configuración, y encontrará una lista completa de permisos de aplicaciones que controlan qué programas en su sistema pueden y no pueden hacer. Los principales cubren el acceso a la cámara, el micrófono y la ubicación actual de su computadora, pero también hay muchos más que debe tener en cuenta.
Ejecute una auditoría de estos permisos para garantizar que las aplicaciones solo tengan acceso a los datos que realmente necesitan. ¿Un editor de fotografías realmente necesita mirar sus contactos, por ejemplo? Puede controlar qué programas tienen acceso a qué permisos utilizando los interruptores de palanca a la derecha de la pantalla.
También hay interruptores de palanca para desactivar completamente el acceso a ciertos permisos; por ejemplo, puede cortar el acceso al sistema de archivos para cada aplicación de terceros en Windows. Mucho de esto depende de su propia discreción y de cuánto confía en los desarrolladores de los programas de software que ha instalado.
Limitar la recopilación de datos de Windows
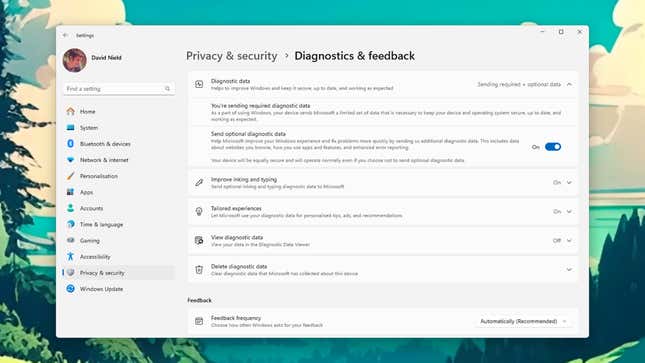
Abra Configuración y elija Privacidad y seguridady encontrará varias opciones relacionadas con los datos que Windows recopila sobre usted y sus actividades. En General, puede desactivar la publicidad dirigida, el seguimiento de los inicios de aplicaciones (que se utiliza para priorizar las aplicaciones que ejecuta con frecuencia en el menú Inicio) y más. También se incluye un enlace útil si desea obtener más información sobre lo que hacen estas opciones.
Bajo Diagnóstico y retroalimentación, puede controlar los datos que Microsoft recopila sobre qué tan bien (o no) se está ejecutando Windows. También puede administrar algunos de los toques personalizados que encontrará en el sistema operativo: consejos para usar Windows basados en sus actividades anteriores, por ejemplo. También puede eliminar todos los datos de diagnóstico que Microsoft ha recopilado hasta el momento.
Sobre el Historial de actividad pantalla, puede establecer si Windows puede o no realizar un seguimiento de lo que está haciendo. Nuevamente, se proporciona un enlace si tiene preguntas sobre los datos que se recopilan y cómo los usa Microsoft (una de las formas en que se usan es para ayudarlo a regresar rápidamente a algo que estaba haciendo anteriormente). Hacer clic Borrar historial para decirle a Windows que olvide todo lo que ha hecho hasta la fecha.
Mantenga su sistema seguro
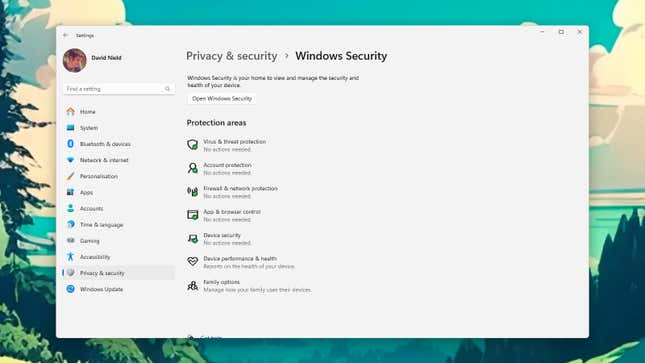
Si tu eliges Privacidad y seguridad y luego Seguridad de Windows Desde Configuración, puede consultar la herramienta de seguridad de Windows integrada y cualquier paquete de seguridad de terceros que haya instalado. Es importante consultar aquí periódicamente para asegurarse de que todo se esté monitoreando como debería ser.
La seguridad de Windows cubre todo, desde ataques de virus hasta vulnerabilidades del navegador, y lo que esperas ver es una fila de marcas de verificación verdes. Si algo no está bien, se le guiará a través de los pasos necesarios para solucionarlo o investigarlo. Haga clic en cualquiera de las entradas de la lista para obtener más información.
Elegir Abrir seguridad de Windows para acceder al panel principal. Aquí puede ejecutar análisis de virus, administrar sus opciones de inicio de sesión, configurar el firewall del sistema y acceder a detalles sobre algunas de las tecnologías fundamentales disponibles en Windows para bloquear ataques, incluido el aislamiento central y el arranque seguro.
