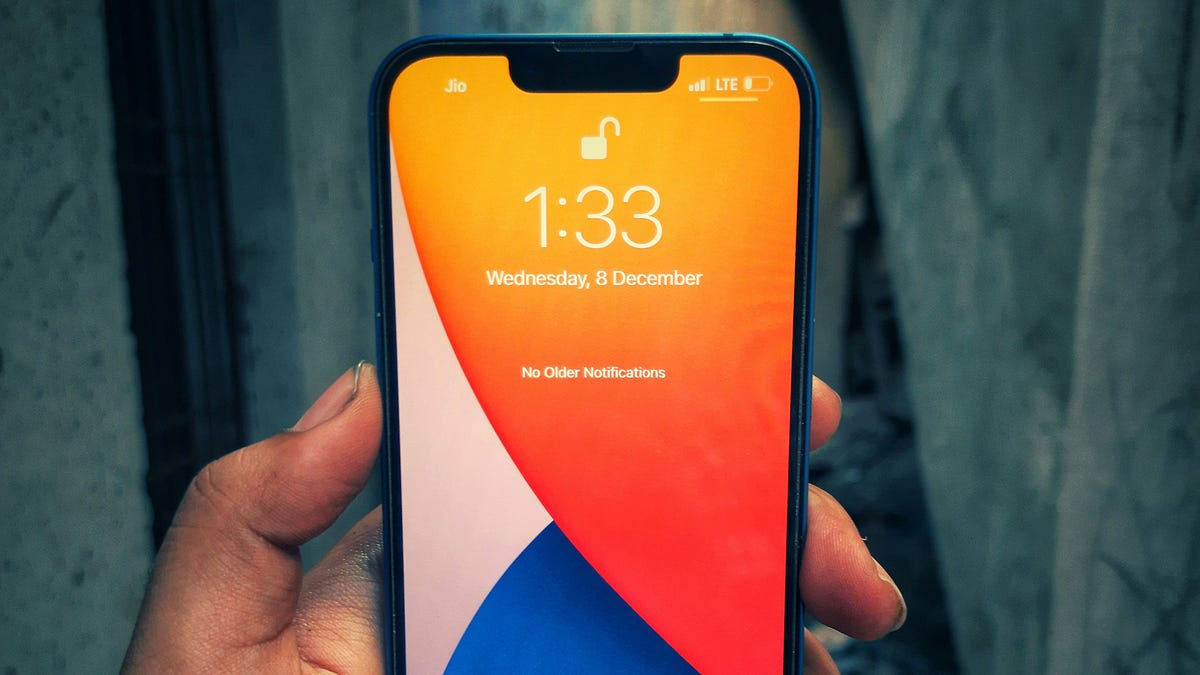
Realmente no se puede ir demasiado lejos cuando se trata de seguridad telefónica, considerando todo lo importante que le damos a estos dispositivos compactos (desde aplicaciones de cuentas bancarias hasta nuestras conversaciones más íntimas) y, si bien las protecciones de pantalla de bloqueo pueden mantener alejadas a la mayoría de las personas, son no siempre es suficiente.
Agregar una capa adicional de protección además de ciertas aplicaciones puede proteger sus datos más confidenciales, ya sea de un ladrón que logró desbloquear su teléfono o de una sobrina o sobrino que tomó prestado su teléfono para jugar. Significa una barrera más que otros deben superar y más tranquilidad para usted.
La solución nativa está integrada en Apple Atajos aplicación (que está en iOS de forma predeterminada), pero vale la pena mencionar que algunas aplicaciones ofrecen esta función de todos modos, sin necesidad de software adicional. Una de esas aplicaciones es WhatsApp: toque Ajustes (abajo a la derecha), entonces Privacidad y Bloqueo de pantallay puede requerir un escaneo de Face ID o Touch ID para ingresar a la aplicación.
Otra aplicación con la que puedes hacer esto es Dropbox, para que puedas mantener los archivos en tu casillero de almacenamiento en la nube a salvo de miradas indiscretas. Abre el Cuenta pestaña, toque el ícono de ajustes (arriba a la derecha) y seleccione Activar contraseña. Se le pedirá que proporcione un código de acceso de cuatro dígitos, que será necesario para acceder a la aplicación.
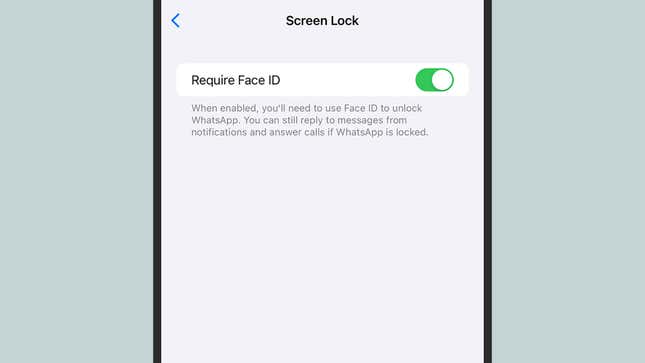
En lo que respecta a las aplicaciones de Apple, encontrarás esta capa de seguridad adicional en Notas, no en toda la aplicación, sino como una opción para notas individuales. Cuando estés dentro de una nota, toca los tres puntos (arriba a la derecha) y luego Cerrar: Puede proteger notas con una contraseña personalizada o mediante la tecnología Face ID o Touch ID ya integrada en su iPhone.
Si la aplicación que desea bloquear no ofrece este tipo de función, entonces necesita la aplicación Atajos; ya debería estar en su iPhone, pero puede descargarlo de nuevo si no lo es. Primero, asegúrese de que el acceso directo a la pantalla de bloqueo esté en su lugar. Desde el Atajos
Elegir Agregar acciónbusque “pantalla de bloqueo”, selecciónela cuando aparezca y elija Hecho. Esto crea el acceso directo a la pantalla de bloqueo sin condiciones ni variables adjuntas, por lo que puede adjuntarlo a la automatización (así como otros accesos directos si es necesario). Si todavía estás en la aplicación Atajos, toca Automatización en la parte inferior de la pantalla.
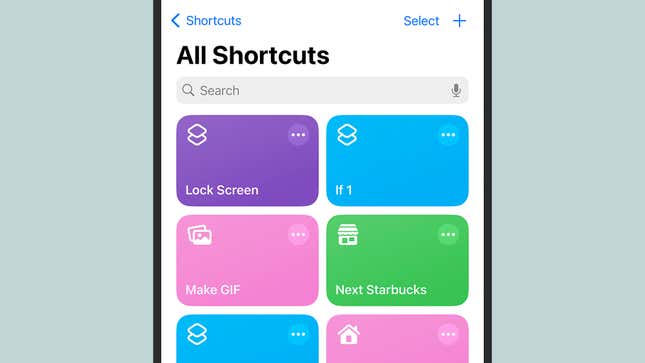
Toque en Nueva automatización si no has creado previamente ninguna automatización o el + Botón (más) en la esquina superior derecha si es así. De la lista que aparece, seleccione Aplicaciónluego en la siguiente pantalla, toque Elegir para elegir las aplicaciones que desea bloquear; puede elegir más de una, si es necesario.
Con la aplicación seleccionada, seleccione Está abierto y Ejecutar inmediatamente de las opciones debajo (puedes salir Notificar cuando se ejecuta apagado), luego toque Próximo. Luego debe especificar la acción realizada cuando se abre la aplicación seleccionada. Busque “pantalla de bloqueo” en el cuadro de búsqueda en la parte superior y configúrelo cuando aparezca; este es el acceso directo que acabamos de habilitar, sin extras adjuntos.
Luego se agrega su automatización. Cada vez que inicie las aplicaciones seleccionadas en el futuro, su iPhone se bloqueará automáticamente, esencialmente colocando la aplicación detrás de una verificación de autenticación de Face ID, Touch ID o contraseña (dependiendo de la seguridad de la pantalla de bloqueo que haya configurado; elija Face ID/Touch ID y código de acceso desde Configuración para cambiar esto).
Una vez que tenga el acceso directo a la pantalla de bloqueo, también podrá usarlo en otras automatizaciones: puede hacer que su iPhone se bloquee solo cada vez que salga de casa, por ejemplo, o cuando el modo No molestar esté habilitado. Para eliminar una automatización que hayas configurado, deslízala hacia la izquierda en el Automatización pestaña, luego elija Borrar.
