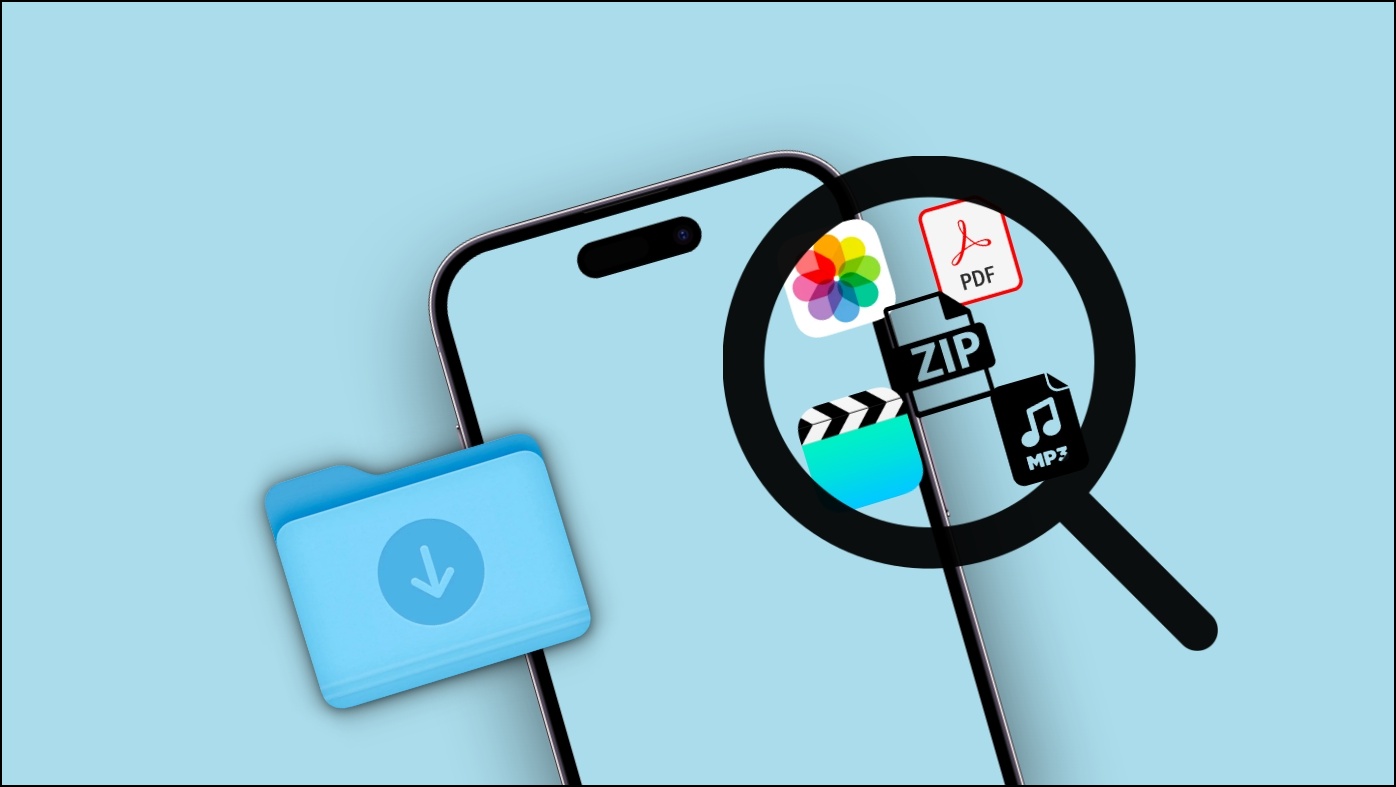
A diferencia de Android, iOS no tiene un sistema de archivos abierto. Viene con seguridad de sandboxing que garantiza que las aplicaciones estén aisladas y no puedan comunicarse o interferir entre sí. Sin embargo, esto hace que sea bastante problemático guardar y acceder a cualquier tipo de archivo descargado en sus aplicaciones designadas, como una foto o un video en Fotos, reproducir música sin conexión, abrir archivos PDF en Adobe, etc. En este artículo, veamos cómo guardar, abrir y compartir cualquier archivo descargado en su iPhone o iPad.

¿Cómo descargar cualquier tipo de archivo en tu iPhone?
Descargar un archivo es muy fácil en Safari y Chrome en iPhone, como se muestra a continuación:
- Descarga de archivos en Safari
1. Abra el sitio web desde el que desea descargar el archivo.
2. Presione el dado Descargar enlace.
3. Safari te avisará si hay algo que guardar. Haga clic en Descargar para proceder.
- Descarga de archivos en Chrome
4. Por otro lado, Chrome te mostrará una pequeña barra en la parte inferior con un Descargar botón.
5. Púlselo y especifique la ubicación de descarga deseada si se le solicita.
¿Cómo abrir y guardar archivos descargados en iOS?
Todos los archivos que descarga a través de Safari, Chrome o cualquier otro navegador en su iPhone se guardan en el directorio de descargas de la aplicación Archivos. Y, de manera predeterminada, es posible que estos archivos no estén visibles en las aplicaciones en las que desea abrirlos. Siga los pasos a continuación para abrir y guardar los archivos descargados en su iPhone y iPad.
Guardar imágenes y videos descargados en la aplicación Fotos
1. Abra la aplicación Archivos en su iPhone.
2. Dirígete a la carpeta con fotos o videos descargados.
3. Abra la foto o el video y toque el menú Compartir.
4. Aquí, seleccione Ahorrar Foto o Ahorrar Video.
Para guardar varias fotos o videos, selecciónelos todos, presione el Compartir y seleccione Ahorrar Elementos.
Reproducir música MP3 descargada en iPhone
1. Abra la aplicación Archivos en su iPhone.
2. Dirígete a la carpeta con archivos de música MP3 o AAC descargados.
3. Toque el archivo para reproducir la música.
Ahora puede volver a la pantalla de inicio del iPhone. La música seguirá sonando de fondo y se puede controlar desde el centro de notificaciones.
Guarde la música descargada como una lista de reproducción en la aplicación de notas
También puede crear una lista de reproducción y escuchar toda la música descargada en un solo lugar usando la aplicación Notas. Para hacerlo:
1. Abra los archivos y reproduzca la música descargada.
2. Haga clic en el Compartir icono y seleccione notas.
3. Nómbralo y dale Ahorrar en la esquina superior derecha.
4. Seleccione otros archivos de música y compártalos dentro de la misma nota.
5. Ahora, abre el notas aplicación y toque la nota recién guardada.
Aquí puede ver y reproducir todos los archivos de música descargados en un solo lugar.
Importar archivos MP3 descargados al reproductor de música sin conexión
1. Descarga y abre una aplicación de reproductor de música sin conexión en tu iPhone.
2. Haga clic en Importar en el menú inferior.
3. Seleccionar Importar desde archivos.
4. Seleccione MP3 y presione Abierto en la esquina superior derecha.
El archivo Mp3 se importará a la aplicación del reproductor de música.
Abrir PDF en Adobe Acrobat en iPhone
1. Abra la aplicación Archivos en su iPhone.
2. Navegar a la Descargas carpeta. Toca el PDF para abrirlo usando el visor de documentos integrado.
3. Para abrirlo en Adobe Acrobat (o cualquier otro lector de PDF), haga clic en el Compartir icono.
4. Deslice el dedo en la lista de aplicaciones, toque Másy seleccione Acróbata (o cualquier otra aplicación de documentos de terceros).
El documento ahora se compartirá y se abrirá dentro de la aplicación de terceros que desea usar.
Extraer archivos comprimidos comprimidos o RAR descargados en iPhone
La aplicación Archivos de iPhone tiene soporte nativo para los archivos de almacenamiento. Si ha descargado un archivo zip o rar de Internet, extráigalo siguiendo los pasos a continuación:
1. Dirígete a la Descargas carpeta en la aplicación Archivos de su iPhone.
2. Busca y toca el Zip o RAR archivo de archivo.
3. Creará una nueva carpeta que contiene todos los archivos.
Extraiga un archivo de almacenamiento utilizando una aplicación de terceros
Si el archivo está protegido con una contraseña o la aplicación Archivos dice “no se puede completar la operación” al intentar abrirlo, necesitará una aplicación de terceros para extraerlo, como se muestra a continuación:
1. Descarga e instala la aplicación Unzip en tu iPhone.
2. Abre el archivos aplicación, dirígete a Descargasy seleccione el archivo Zip.
3. Toque en el Botón de compartir y seleccione Copiar para descomprimir del menú.
4. Descomprimir ahora extraerá el archivo zip o rar.
Si el archivo está protegido, primero se le pedirá que ingrese la contraseña.
¿Cómo compartir archivos descargados en tu iPhone?
Puede haber casos en los que desee compartir los archivos descargados desde su iPhone a otros dispositivos, como una PC Mac o Windows u otro teléfono iPhone o Android. A continuación, mencionamos algunas soluciones fáciles para compartir las fotos, videos, archivos comprimidos, documentos y otros tipos de archivos descargados.
Compartir archivos por correo electrónico o Google Drive
Si el archivo es pequeño, como un PDF o un documento, puede compartirlo con cualquier persona adjuntándolo a un correo electrónico. Para archivos más grandes, puede subirlos a Google Drive. Abra la aplicación Drive en su iPhone, toque el + botón > Subir y seleccione los archivos.
Mantenga la pantalla encendida hasta que se complete la carga.
Si las cargas de Google Drive fallan cada vez, consulte nuestra guía para corregir que Drive no cargue archivos desde el iPhone. También puede aprender a bloquear la aplicación Drive con Face ID para proteger archivos privados.
Enviar archivos descargados a Mac usando AirDrop
La forma más fácil de compartir un archivo descargado en su computadora Mac es usando AirDrop. Asegúrese de que AirDrop esté habilitado en su iPhone y Mac y que ambos estén en la misma red Wifi. Abra el archivo en su iPhone, abra el menú Compartir y seleccione AirDrop > seleccione su Mac para realizar la transferencia.
Comparta descargas a la PC de forma inalámbrica utilizando software de terceros
Alternativamente, puede compartir los archivos descargados desde su iPhone a su PC usando un software de terceros a través de Wifi. Los ejemplos incluyen la aplicación Air Transfer, Air Copy y Documents. Así es como puede compartir archivos en cualquier computadora con Windows usando la aplicación Documentos en el iPhone:
1. Descarga y abre la aplicación Documentos en tu iPhone.
2. Configurar la aplicación con sus opciones. Cancele el aviso cuando se le solicite suscribirse o unirse a la prueba.
3. Una vez en la pantalla Mis archivos, toque el tres puntos en la parte superior derecha y seleccione Conectar a la computadora.
4. Asegúrese de que su iPhone y PC estén en la misma red Wifi. Verás un código de 4 dígitos en la pantalla.
5. En su PC, abra un navegador web y visite docstransfer.com. Introduce el código desde la aplicación móvil.
6. Su iPhone y PC ahora están conectados.
Ahora puede acceder y transferir los archivos desde su iPhone a su PC. Todo lo que necesita hacer es cargar estos archivos en la aplicación y luego descargarlos desde la ventana del navegador conectado en su computadora.
Comparta archivos descargados desde el iPhone a la PC usando Intel Unison
Intel ahora ha hecho posible conectar iPhone y Windows junto con su aplicación Unison. Debe instalar la aplicación Intel Unison en su iPhone y PC con Windows. Una vez que configura la aplicación, puede seleccionar y compartir archivos directamente en la computadora a través de Wi-Fi. Siga nuestra guía completa para usar Intel Unison aquí.
Terminando
Se trataba de cómo podía descargar cualquier archivo en su iPhone, abrirlo y guardarlo en las aplicaciones relevantes y compartirlo en su computadora Windows o Mac si fuera necesario. Espero que la guía anterior te haya ayudado con los archivos descargados en iPhone y iPad. Estén atentos a GadgetsToUse para obtener más guías de este tipo.
Te podría interesar:
También puede seguirnos para obtener noticias tecnológicas instantáneas en noticias de Google o para obtener consejos y trucos, reseñas de teléfonos inteligentes y dispositivos, únase Grupo GadgetsToUse de Telegram o para los últimos videos de revisión suscríbase Canal de Youtube GadgetsToUse.































