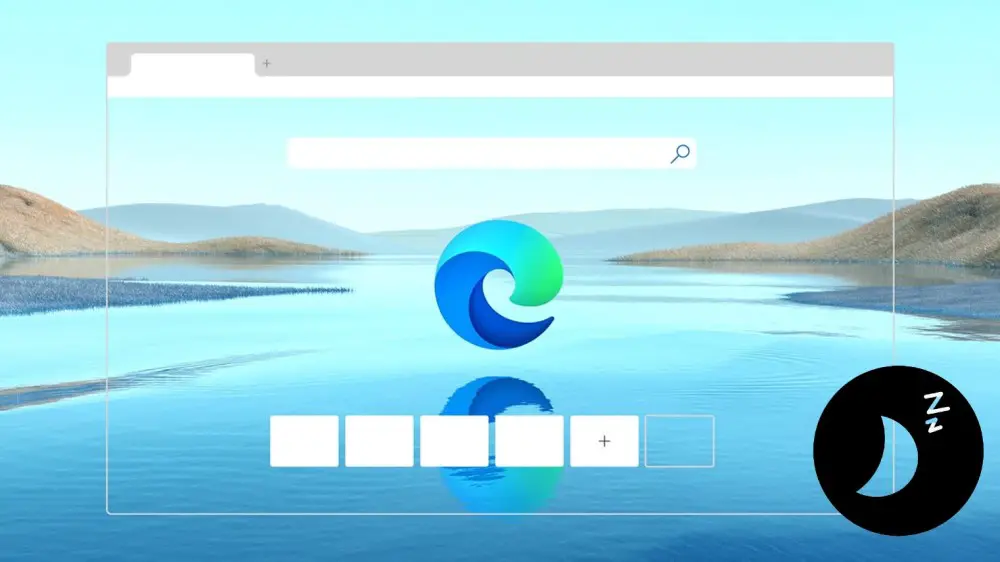
Microsoft ha lanzado recientemente una nueva función llamada Sleeping Tabs en el navegador Edge. Reduce el uso de memoria y CPU de Microsoft Edge, lo que resulta en un mejor rendimiento y una duración de la batería ligeramente mejor. En este artículo, veamos cómo puede habilitar pestañas para dormir en Microsoft Edge. Además, también hemos mencionado agregar sitios web a la lista blanca o deshabilitar las pestañas para dormir si cambia de opinión.
Además, lea | Cómo habilitar o deshabilitar la función de compras en Microsoft Edge
Habilitar pestañas para dormir en Microsoft Edge
La función Sleeping Tabs en Edge se agrega para mejorar la utilización de la memoria y la CPU. Según Microsoft, el uso de pestañas para dormir normalmente reduce el uso de memoria en un 32% en promedio. También aumenta la duración de la batería, ya que una pestaña de suspensión utiliza un 37% menos de CPU en promedio en comparación con una pestaña normal.

Esta función se basa en la tecnología de “congelación” de Chromium. Cuando está habilitado, las pestañas inactivas se suspenden después de un período de tiempo establecido para minimizar el uso de recursos. Afortunadamente, una pestaña para dormir se reanuda automáticamente cuando se hace clic en ella en lugar de recargarse por completo.
Esto podría ser muy útil para las personas que se mudaron de Chrome a Edge para un menor uso de la CPU y una mejor duración de la batería.
Pasos para habilitar las pestañas para dormir en Microsoft Edge
Puede habilitar rápidamente las pestañas para dormir en Edge a través de las pestañas del sistema en Configuración. Dicho esto, asegúrese de estar ejecutando la última versión de Edge. Aquí, estamos usando la versión 88.0.705.53. Puede buscar actualizaciones en Configuración> Acerca de Microsoft Edge.
- Abra Microsoft Edge en su computadora.
- Haga clic en los tres puntos en la parte superior derecha y seleccione Configuraciones.
- Seleccione Sistema desde la barra lateral de la izquierda.
- Aquí habilite la palanca junto a Ahorre recursos con pestañas para dormir.
¿Quieres cambiar la imagen de fondo de Edge como la mía? He aquí cómo hacerlo.
Cambiar tiempo de inactividad de la pestaña
Puede ajustar aún más el tiempo después del cual las pestañas inactivas se pondrán en reposo. Son 2 horas por defecto, pero puede seleccionar las opciones entre 5 minutos y 12 horas según sus preferencias.
Evitar que ciertos sitios web se duerman
Puede haber varios sitios web que no desea poner en suspensión, por ejemplo, el sitio web de su corredor de bolsa, actualizaciones del mercado en vivo y más. En ese caso, puede hacer clic en Añadir botón junto a “Nunca ponga estos sitios a dormir”E ingrese la URL del sitio web para agregarlo a la lista blanca.
Deshabilitar las pestañas para dormir en Microsoft Edge
Es posible que algunos sitios no funcionen correctamente cuando las pestañas para dormir están habilitadas. En ese caso, puede agregar los sitios a la excepción utilizando el método anterior o deshabilitar la función de pestañas para dormir, de la siguiente manera:
- Abra Microsoft Edge en su computadora.
- Ir Configuraciones y seleccione Sistema desde la barra lateral de la izquierda.
- Aquí deshabilite la palanca para Ahorre recursos con pestañas para dormir.
Terminando
Se trataba de cómo puede habilitar o deshabilitar la función de pestañas para dormir en el navegador Microsoft Edge. Pruébelo y avíseme si nota alguna mejora significativa en el rendimiento o la duración de la batería. Estén atentos para más artículos de este tipo.
Además, lea- Cómo cambiar la imagen de fondo de la nueva pestaña en Microsoft Edge
También puede seguirnos para recibir noticias tecnológicas instantáneas en noticias de Google o para obtener consejos y trucos, reseñas de smartphones y gadgets, únete GadgetsToUse Telegram Group o suscríbete para ver los últimos videos de reseñas GadgetsToUse Canal de Youtube.






