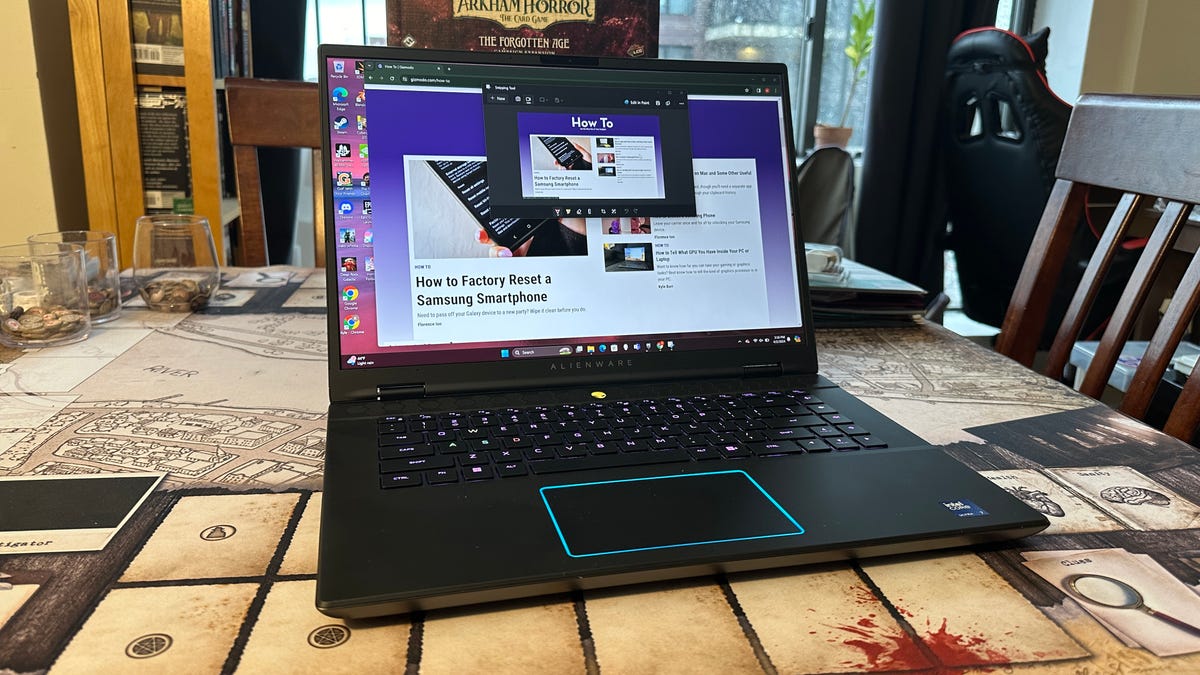
¿Quieres capturar ese contenido fugaz que pasa volando por tu pantalla? Hay algunos comandos simples que puede usar para realizar capturas de pantalla en PC o escritorios con Windows. En Windows 11 y Windows 10, todo se trata de la herramienta Recortes, aunque la última versión del sistema operativo de Microsoft ofrece algunos atajos sencillos para evitar el botón Imprimir pantalla, si así lo desea.
Si desea tomar una captura de pantalla en Windows 11, simplemente presione el Tecla Windows + Mayús + R
Hay algunas otras herramientas en la sección de captura de pantalla. uno, llamado Modo de forma librete permite dibujar cualquier tipo de forma alrededor del contenido que deseas capturar. Modo ventana le permite tomar una captura de pantalla de cualquier aplicación o ventana específica simplemente haciendo clic en ella. Por último Modo de pantalla completa hace lo que dice en la lata, que toma una captura de pantalla de tu pantalla completa.
Cada vez que tomas una captura de pantalla, deberías ver una ventana emergente en la parte inferior derecha de la pantalla. Si hace clic en él, abrirá la herramienta de recorte que debería permitirle guardar la captura de pantalla en otra carpeta, anotar la captura de pantalla con un bolígrafo o una herramienta de resaltado, recortar la imagen y exportarla a la aplicación Paint.
¿Cómo hago una captura de pantalla en Windows 10?
La herramienta de recorte de Windows 10 es muy similar a la de Windows 11, solo que es un poco más engorrosa. Todavía puedes golpear el Tecla Windows + Mayús + S para cargar la herramienta de recorte, donde luego presionas el Nuevo para tomar una nueva captura de pantalla.
Para elegir un modo de captura de pantalla diferente, también debes hacerlo desde la aplicación. Esto debería aparecer en Modo que le permitirá tomar un recorte de forma libre, un recorte rectangular, un recorte de ventana o un recorte de pantalla completa. También deberás guardar manualmente cada captura de pantalla después de tomarla.
Si golpeas el Impresión de impresión una vez, capturarás toda la pantalla. Esto guardará una captura de pantalla en su portapapeles que luego podrá usar CTRL+V para pegar en cualquier documento o editor de fotos. si sostienes Pantalla Alt + Impr en su lugar, puedes hacer una captura de pantalla de una ventana selectiva.
