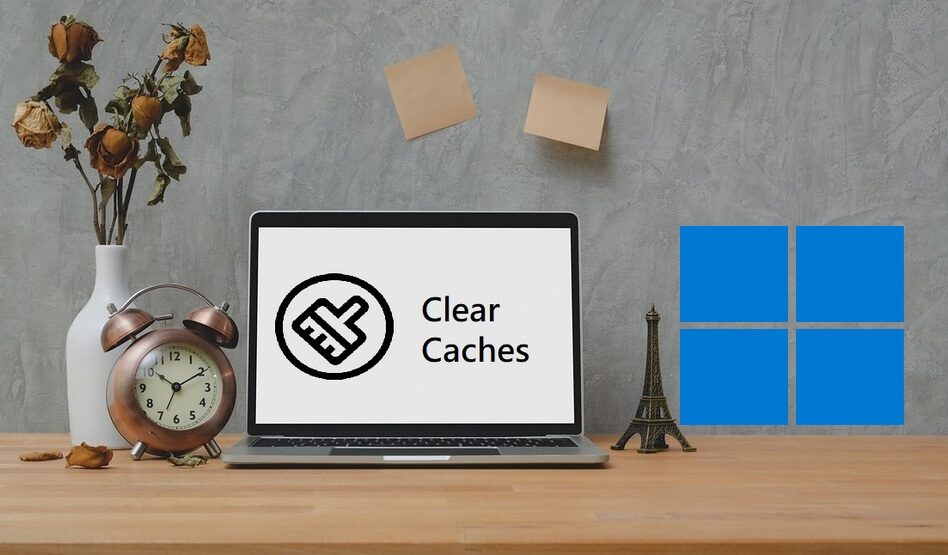
Los archivos de caché juegan un papel vital para proporcionar una experiencia de usuario fluida y sin problemas. Sin embargo, la acumulación excesiva de dichos archivos consume recursos cruciales del sistema y lo ralentiza. En esta guía, aprenderá sobre los 12 métodos efectivos para borrar todos esos archivos de caché en Windows 11. También puede aprender cómo deshabilitar las aplicaciones de inicio en Windows 11.
Además, Leer | Las 5 mejores formas de habilitar el modo oscuro en las aplicaciones nativas de Windows 11
¿Por qué debería borrar los archivos de caché?
Los archivos de caché son los archivos temporales que utilizan las aplicaciones o los sistemas para proporcionar accesibilidad instantánea y una experiencia de usuario perfecta. Cuando estos archivos se acumulan con el tiempo en el dispositivo, comienzan a crear cuestiones y problemas mientras lo usa. Afortunadamente, puede borrar manualmente todos esos archivos en Windows 11. Borrar todos esos archivos en su sistema puede:
1. Liberación innecesariamente ocupada Espacio del disco.
2. Prevenir Errores y Errores.
3. Sistema de aumentos rendimiento y eficiencia.
Dicho esto, echemos un vistazo a los 12 métodos efectivos para borrar archivos de caché en Windows 11.
Las mejores formas de borrar archivos de caché en Windows 11
Use la aplicación de configuración para borrar archivos de caché temporales
1. Presione el botón tecla de Windows y busca el Aplicación de configuración Para abrirlo.

2. Ampliar el Opción de sistema en la barra lateral izquierda y haga clic en Almacenamiento para configurarlo.
3. En la página siguiente, haga clic en el Opción de archivos temporales
4. Además, haga clic en el Botón Eliminar archivos para eliminar y borrar todos los archivos de caché temporales en Windows 11.
Elimina la memoria caché de tu navegador web
Al igual que otras aplicaciones, los navegadores web como Google Chrome, Mozilla Firefox, etc. también utilizan archivos de caché y cookies para una accesibilidad y navegación instantáneas. Cuando estos archivos se acumulan con el tiempo, tienden a ralentizar el navegador así como el sistema en el que están instalados. Siga estos sencillos pasos para eliminar los archivos de caché y las cookies del navegador.
Inicie la herramienta Liberador de espacio en disco para borrar la memoria caché relacionada con el disco
Windows 11 ofrece una herramienta integrada conocida como Aplicación de limpieza de disco para limpiar y liberar espacio en disco en el disco duro de una computadora. Siga estos pasos para borrar los archivos de caché relacionados con el disco con esta herramienta.
1. Presione el botón tecla de Windows y busca el Aplicación de limpieza de disco Para abrirlo.
2. Elige tu unidad deseada dentro de la ventana de selección de unidad para iniciar el proceso de limpieza y presione el botón Aceptar.
3. Espere unos segundos para que el sistema calcule la cantidad de espacio que se puede liberar con esta herramienta.
4. Haga clic en el botón Aceptar para eliminar todos los archivos temporales relacionados con el disco en Windows 11.
Borrar archivos de caché de ubicación
Windows 11 también le permite eliminar el historial de ubicación almacenado en su dispositivo. Siga estos pasos para una solución fácil.
1. Presione el botón tecla de Windows y busca el Configuración de privacidad de ubicación Para abrirlo.
2. Desplácese hasta la parte inferior para ubicar el Opción Historial de ubicaciones y haga clic en el Botón Borrar para eliminarlo de su dispositivo.
Limpiar la memoria caché relacionada con las aplicaciones instaladas
Cuando instala y usa una aplicación en su sistema Windows, todos sus archivos de caché se almacenan en una carpeta específica llamada carpeta temporal. Puede acceder a esta carpeta manualmente para eliminarlos y liberar espacio en disco ocupado innecesariamente.
1. Abra el Ejecutar ventana presionando simultáneamente Tecla de Windows+R.
2. Tipo %temperatura% en el campo y presione la tecla enter.
3. Ahora puede ver la carpeta temporal que contiene muchos archivos de caché. Elimine todos estos archivos seleccionándolos todos y presionando la tecla Eliminar. Alternativamente, puede seleccionarlos todos presionando el botón Ctrl+A tecla de acceso rápido y haga clic derecho para presionar el botón Eliminar opción.
Borrar caché de DNS temporal
Las cachés de DNS consisten en todos los nombres de dominio de sitios web que ha visitado en el pasado para cargarlos rápidamente en futuras visitas. Estos archivos se acumulan en grandes cantidades dentro del sistema y a menudo empezar a producir errores mientras abre otras páginas web. Para evitar que esto suceda, debe limpiar todo las cachés de DNS temporales en su sistema Windows 11.
1. Abra el Ejecutar ventana en su sistema presionando simultáneamente el botón Tecla de Windows+R.
2. Tipo cmd en la ventana y presione la tecla enter para iniciar el Símbolo del sistema.
3. A continuación, escriba lo siguiente dominio para eliminar todos los archivos de caché de DNS y presione la tecla Intro.
ipconfig/flushdns
Felicitaciones. Ha eliminado con éxito todos los cachés de DNS temporales de su sistema Windows 11.
Restablecer archivos de caché de aplicaciones de Microsoft Store
Al igual que otras aplicaciones instaladas, Microsoft Store también usa archivos de caché para brindar una experiencia rápida a sus usuarios. Sin embargo, la acumulación excesiva de estos archivos de caché a menudo consume recursos cruciales del sistema y crea problemas durante la descarga otras aplicaciones de la Tienda. Siga estos sencillos pasos para eliminar los archivos de caché de Microsoft Store de Windows 11.
Borrar historial de actividades en Windows 11
Microsoft usa el Historial de actividades en su sistema para proporcionar una experiencia personalizada mientras usa sus aplicaciones y servicios. Para evitar que su sistema Windows 11 lo haga y para conservar más recursos del sistema, puede manualmente borrar tu historial de actividad de vez en cuando.
1. Presione el botón tecla de Windows y busca el Borrar palabra clave del historial de actividad para abrir la configuración del sistema asociada.
2. Desplácese hasta la parte inferior y haga clic en el Botón Borrar para eliminar todo el historial de actividad almacenado.
Eliminar el historial de aplicaciones del Explorador de archivos
La aplicación del explorador de archivos en su sistema Windows 11 también almacena algunos archivos de caché para proporcionar una navegación rápida a sus usuarios. Afortunadamente, también puede eliminarlos siguiendo estos sencillos pasos.
1. Presione el botón tecla de Windows y busca el Opciones del explorador de archivos para abrir su configuración.
2. Haga clic en el Pestaña General y localizar el Borrar el historial del explorador de archivos opción bajo el Privacidad sección.
3. Además, haga clic en el Botón Borrar para quitarlo
Borrar datos temporales del portapapeles
Al igual que los archivos de caché, también puede eliminar datos temporales del portapapeles almacenado en su sistema. Siga estos pasos para lograr lo mismo.
1. Presione el botón tecla de Windows y busca el Configuración del portapapeles Para abrirlo.
2. Además, haga clic en el Botón Borrar en frente de Borrar datos del portapapeles opción para eliminar todos los archivos temporales.
Active Storage Sense para borrar archivos temporales innecesarios
También puede automatizar su sistema para liberar espacio y eliminar archivos temporales en su sistema y papelera de reciclaje utilizando su función Storage Sense. Siga estos pasos rápidos para activar el sentido de almacenamiento en Windows 11 y luego vacíe la papelera de reciclaje de su PC automáticamente.
Consejo adicional: use herramientas gratuitas de terceros como CleanAfterMe o CCleaner
También puede hacer uso de herramientas de terceros gratuitas y efectivas, como CleanAfterMe o CCleaner para limpiar fácilmente cachés temporales y archivos de registro innecesarios que consumen los recursos del sistema.
1. Abra un nueva pestaña en su navegador web y acceda a la página de descarga de la herramienta CleanAfterMe.
2. Desplácese hasta la parte inferior y haga clic en el Descargue el enlace ejecutable Clean After Me.
3. Una vez que haya descargado la herramienta, haga doble clic en él para abrirlo.
4. Haga clic en el Botón Instalar de todos modos si lo solicita Microsoft Store.
5. A continuación, verifique sus conmutadores deseados para diferentes aplicaciones y archivos de caché relacionados con el sistema y haga clic en el Limpiar elementos seleccionados botón en la parte inferior para quitarlos.
6. Eso es todo. has tenido éxito remoto todos los archivos de caché temporales utilizando esta herramienta de terceros.
También puede borrar sus archivos de caché temporales en Windows 11 usando un popular alternativa similar conocida como la aplicación CCleaner. Con esta aplicación, puede eliminar fácilmente diferentes tipos de archivos basura con unos pocos clics.
Relacionados | Las 5 mejores formas de deshabilitar Microsoft Defender en Windows 11
Conclusión: elimine cachés para acelerar
Esperamos que ahora haya eliminado con éxito diferentes archivos de caché de su sistema Windows 11 utilizando los métodos mencionados anteriormente. Si esta lectura rápida lo ayudó a mejorar el rendimiento de Windows 11, presione el botón Me gusta y comparta esta guía entre sus amigos para ayudarlos también. Estén atentos para obtener más guías de solución de problemas de Windows.
También puede seguirnos para obtener noticias tecnológicas instantáneas en noticias de Google o para obtener consejos y trucos, reseñas de teléfonos inteligentes y dispositivos, únase Grupo GadgetsToUse de Telegramo para los últimos videos de revisión, suscríbase Canal de Youtube GadgetsToUse.






















