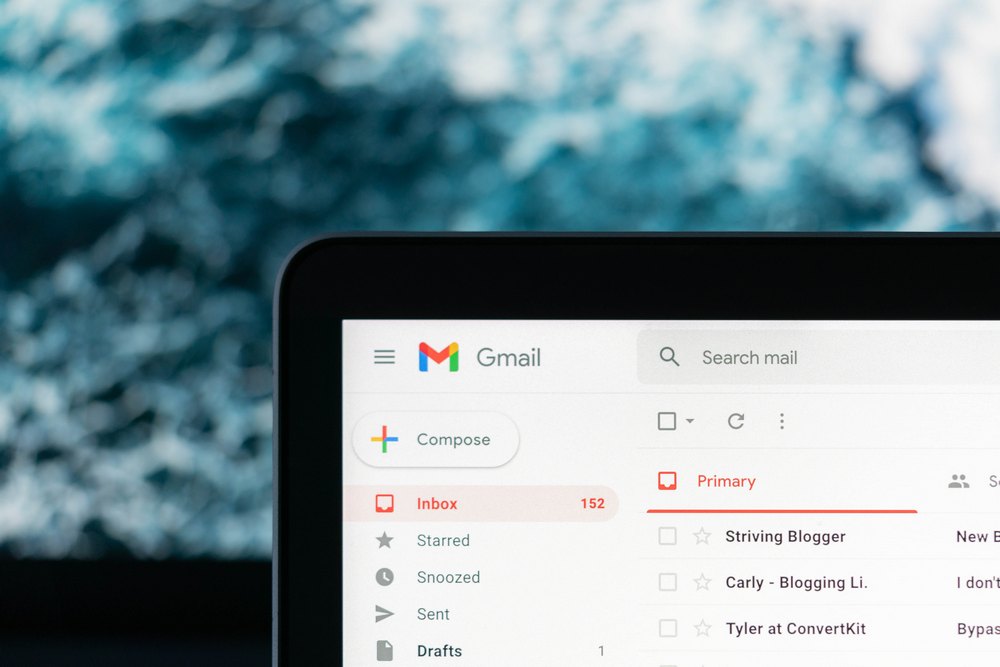
¿Se enfrenta a una experiencia lenta en el uso de su cuenta de Gmail? ¿Tarda mucho en cargar completamente? No se preocupe, ha venido al lugar correcto para encontrar una solución. En esta lectura, hemos enumerado 12 métodos para arreglar el funcionamiento lento de Gmail en su PC. También puede obtener información sobre cómo obtener una vista previa de los correos electrónicos antes de enviarlos.
Además, Leer | 3 formas de cerrar sesión automáticamente en Gmail después de cerrar la ventana del navegador
Las mejores formas de arreglar el funcionamiento lento de Gmail en la PC
Borrar archivos de caché y cookies del navegador
El primer y más importante paso para corregir la lentitud de la experiencia de Gmail es borre todos los archivos de caché y cookies de su navegador. Siga estos pasos para lograr lo mismo.
1. Abra su navegador web preferido (como Google Chrome, Mozilla Firefox, etc.) y haga clic en el icono de tres puntos en la esquina superior derecha de la pantalla.

2. Haga clic en Ajustes de la lista de opciones disponibles.
3. Ampliar Privacidad y seguridad en la barra lateral izquierda y haga clic en el Opción Borrar datos de navegación.
4. Además, haga clic en el Botón Borrar datos para eliminar todos los archivos temporales de caché y cookies de su navegador.
Prueba Gmail en modo incógnito/navegación privada
A veces, demasiadas extensiones de navegador y secuencias de comandos tienden a desacelerar la experiencia normal del navegador. Para resolver este problema, puede abrir su cuenta de Gmail en modo de incógnito/modo de navegación privada
1. Abra su navegador web y haga clic en el icono de tres puntos en la esquina superior derecha de la pantalla.
2. Además, haga clic en el Nueva ventana de incognito para iniciar la navegación privada en su navegador. De manera predeterminada, todas las extensiones y scripts de terceros están deshabilitados en este modo. Ahora puede intentar acceder a su cuenta de Gmail en esta ventana para ver si se resolvió el problema.
3. Alternativamente, puede presionar el botón Ctrl+Mayús+N combinación de teclas para iniciar instantáneamente el modo de incógnito en el navegador Google Chrome.
Comprueba tu conexión a Internet
Una de las razones más comunes detrás de una experiencia lenta de Gmail es la presencia de un conexión a internet inestable/lenta. Para solucionar este problema, debe conectar su PC a Internet estable y rápido. Siga estos sencillos pasos para comprobar la velocidad de su conexión a Internet.
1. Abra un nueva pestaña en su navegador web y acceda al sitio web de Fast.
2. Espere unos segundos para permitir que el sitio web probar y medir la velocidad de su conexión a Internet.
3. Una velocidad de conexión a internet de 10-15Mbps se considera estable para todo tipo de navegación básica y de trabajo.
Inicie Gmail temporalmente con la configuración avanzada deshabilitada
Gmail también ofrece configuraciones avanzadas a sus usuarios para ayudarlos a personalizar su buzón. Con estas funciones habilitadas, Gmail toma un un poco mas
1. Abra un nueva pestaña en su navegador web y haga clic en este enlace para iniciar Gmail con la configuración avanzada desactivada.
2. Compruebe si se ha resuelto el problema de lentitud.
Ocultar etiquetas innecesarias en Gmail
Si usted tiene establecer varias etiquetas en su cuenta de Gmail para categorizar diferentes correos electrónicos, entonces podría tomar un poco más de tiempo de lo normal cargar el buzón por completo. Como resultado, es más probable que experimentar lentitud mientras lo usa. Para resolver este problema, debe minimizar/ocultar las etiquetas innecesarias en Gmail. Siga estos pasos para una solución fácil.
1. Abra una nueva pestaña en su navegador web y iniciar sesión con tu cuenta de Gmail.
2. A continuación, toque en el icono de engranaje y presione el botón Ver todas las configuraciones botón para configurar su cuenta de Gmail.
3. Haga clic en Etiquetas y navega por las diferentes etiquetas disponibles en tu buzón.
4. Para ocultar la etiqueta deseada de su cuenta de Gmail, haga clic en el Ocultar botón.
5. Puede ocultar tantas etiquetas innecesarias como desee acelerar tu Gmail.
Reduzca la cantidad de mensajes mostrados en su buzón
Otra solución que funciona para acelerar significativamente su Gmail es a través de la reducción en la cantidad de los correos electrónicos que se muestra en su buzón de correo en una página en particular. A número menor ayudará a Gmail a cargar rápidamente sin tomar mucho tiempo. Siga estos pasos para una solución fácil.
1. Abra una nueva pestaña en su navegador web y iniciar sesión con tu cuenta de Gmail preferida.
2. A continuación, toque en el icono de engranaje y presione el botón Ver todas las configuraciones botón para configurarlo.
3. Expanda el Pestaña General en la parte superior y localice el Campo Tamaño máximo de página. Puede establecer la cantidad en 10, 15, 20, 25, 50 o 100. Sin embargo, una cantidad menor como 10 o 15 ayudará a que Gmail se cargue rápidamente.
4. Además, desplácese hacia abajo hasta la parte inferior y haga clic en el Botón Guardar cambios para aplicar los cambios.
Realice una prueba de ping contra los servidores de correo de Google
Una prueba de ping puede ayudarlo fácilmente a identificar problemas de conectividad entre su sistema y los servidores de Gmail. Por lo tanto, con la ayuda de la información de la prueba de ping, puede determinar si Gmail va lento en tu computadora Siga estos pasos para saber sobre el mismo.
1. Abra el Ejecutar ventana en su PC presionando simultáneamente el botón Tecla de Windows + R.
2. Tipo cmd y presione la tecla enter.
3. Dentro de la ventana del símbolo del sistema, escriba el siguiente comando:
ping -n 10 correo.google.com
4. Después de ejecutar con éxito el comando, observe los resultados obtenidos. Si el la pérdida es superior al 0%entonces indica un asunto con la ruta entre su PC y los servidores de Gmail.
5. Del mismo modo, si el tiempo aproximado de ida y vuelta es más de 50msentonces indica un problema con su conectividad a Internet.
Deshabilitar extensiones de navegador innecesarias
Si tiene numerosas extensiones instaladas en su navegador, lo más probable es que se enfrente al problema de la lentitud de Gmail, ya que el navegador tarda mucho tiempo en cargarse. Siga estos sencillos pasos para deshabilitar rápidamente las extensiones del navegador.
Desactivar la función de chat en Gmail
Con la ayuda de Google Chat, puede realizar fácilmente comunicaciones comerciales dentro del ecosistema del espacio de trabajo de Google. Si no usa mucho esta función, entonces puede apágalo permitiendo su Servicio de Gmail para cargar más rápido. Siga estos sencillos pasos para desactivar el chat en Gmail.
1. Abra la configuración de su cuenta de Gmail haciendo clic en el icono de engranaje y presionando el Ver todas las configuraciones botón.
2. A continuación, haga clic en el Función de chat y reunión para configurarlo.
3. Desactivar la función de chat ajustando el interruptor de chat a apagado. Clickea en el Guardar cambios botón para aplicarlo.
Cambiar de nuevo al tema predeterminado
Utilizando temas personalizados a menudo puede resultar en Ralentizando Gmail. Para evitar que esto suceda, debe volver a su posición al tema predeterminado de Gmail.
1. Abra su cuenta de Gmail en una nueva pestaña y haga clic en el icono de engranaje para abrir su configuración.
2. Haga clic en el botón ver todo en frente de Temas sección.
3. A continuación, desplácese hacia abajo para localizar el tema predeterminado de Gmail y haga clic en él. Además, haga clic en el Botón Guardar para aplicar los cambios.
Eliminar servicios conectados de la cuenta de Google
Conectar diferentes aplicaciones y servicios a su cuenta de Google puede resultar en Ralentizando tu Gmail. Para evitar este problema, debe eliminar todos los servicios conectados de su cuenta de Google.
Consejo adicional: deshabilite la verificación del navegador para Gmail
Cuando abre Gmail en su navegador web, primero busca compatibilidad para proporcionar la mejor experiencia de usuario. Sin embargo, todo este proceso puede consumir algo de tiempo lo que resulta en la carga lenta de Gmail. Por suerte, puede desactivarlo agregando el indicador ‘?nocheckbrowser’ en el final de su URL de inicio de sesión.
Relacionados | 3 formas de cancelar el envío o recuperar un correo electrónico en Gmail
Conclusión: solución de problemas de Gmail
Entonces, eso es un resumen de las mejores formas de arreglar el funcionamiento lento de Gmail en su PC. Si esta lectura lo ayudó a brindar una mejor experiencia de Gmail para el trabajo, presione el botón Me gusta y comparta esta lectura con sus amigos para ayudarlos también. Estén atentos para obtener más guías de solución de problemas.
También puede seguirnos para obtener noticias tecnológicas instantáneas en noticias de Google o para obtener consejos y trucos, reseñas de teléfonos inteligentes y dispositivos, únase Grupo GadgetsToUse de Telegramo para los últimos videos de revisión, suscríbase Canal de Youtube GadgetsToUse.




















