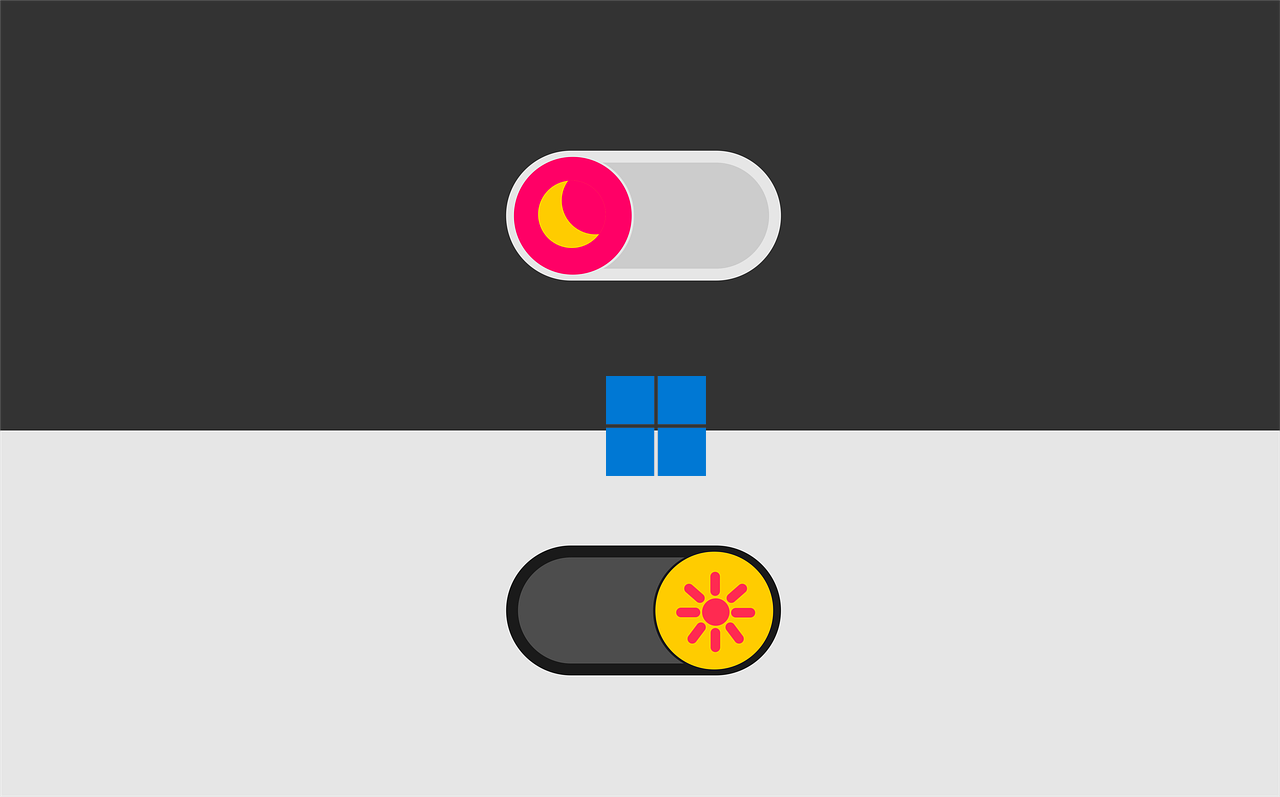
Desde que se introdujo el modo oscuro, se convirtió en un gran éxito. Si se pregunta cómo habilitar el modo oscuro en las aplicaciones nativas de Windows 11, esta guía es para usted. En esta lectura, hemos enumerado las 5 formas principales de habilitar el modo oscuro en las aplicaciones de Windows 11. Mientras tanto, también puede consultar nuestra guía para habilitar el modo oscuro en YouTube.
Además, Leer | 3 formas de habilitar el modo oscuro automáticamente en Android.
Formas de habilitar el modo oscuro en las aplicaciones nativas de Windows 11
Use la aplicación de configuración de Windows para habilitar el modo oscuro
Uno de los métodos más fáciles para habilitar el modo oscuro en aplicaciones nativas es aplicarlo usando el Configuración de Windows aplicación Siga estos pasos para lograr lo mismo.
- presione el tecla de Windows y busca el Aplicación de configuración Para abrirlo.

- En la barra lateral izquierda, expanda Personalización y haga clic en el Opción de colores en la lista de opciones disponibles.
- A continuación, haga clic en el botón desplegable en frente de Elija su opción de Modo y cambiar a la oscuro modo.
- Eso es todo. Su sistema ahora ha cambiado al modo oscuro, incluidos todos sus aplicaciones nativas como Bloc de notas, herramienta de recorte, Microsoft Store, etc.
Configurar manualmente el modo oscuro usando la configuración de la aplicación
Si desea habilitar el tema del modo oscuro para una aplicación nativa específica en Windows 11, como el Bloc de notas, Microsoft Store, etc., puede lograrlo configurando los ajustes de la aplicación relacionada. Siga estos pasos para una solución fácil.
- Demostraremos este método tomando uno de los aplicaciones nativas de Windows 11 por ejemplo, el Bloc de notas, para configurarlo en modo oscuro.
- presione el tecla de Windows y busca el aplicación de bloc de notas Para abrirlo.
- Después de abrir la aplicación, haga clic en el icono de engranaje en la esquina superior derecha de la aplicación para abrir ajustes.
- Clickea en el Opción de tema de la aplicación y presione el botón opcion oscura para aplicar el modo oscuro a la aplicación Bloc de notas.
- Puede repita estos pasos similares con todas las aplicaciones nativas de Windows 11 para habilitar el modo oscuro en ellas.
Use temas de Windows para cambiar al modo oscuro
Otro método simple para aplicar el modo oscuro a las aplicaciones nativas de Windows 11 es mediante el uso de Temas de Windows. Siga estos pasos para lograr lo mismo usando este método.
- presione el tecla de Windows y busca el Temas y configuraciones relacionadas Para abrirlo.
- Bajo la Sección de temashaga clic en el disponible tema oscuro para aplicar instantáneamente el modo oscuro en todo su sistema Windows 11.
- Una vez aplicadas, todas las aplicaciones nativas de Windows 11 se adaptarse automáticamente al tema oscuro.
Aplique temas de contraste para habilitar el modo oscuro en todo el sistema
Si algunas de sus aplicaciones nativas de Windows 11 no pueden cambiar al modo oscuro, entonces puede aplicarles manualmente un modo oscuro usando el temas de contraste. Siga estos sencillos pasos para aplicar el modo oscuro en las aplicaciones que usan temas de contraste.
- presione el tecla de Windows y busca el Temas de contraste Para abrirlo.
- Windows 11 ofrece 4 temas de contraste diferentes, a saber, Acuático, desierto, anochecer y cielo nocturno. los Cielo nocturno el tema es el más oscuro de todos los temas de contraste disponibles.
- A continuación, haga clic en el botón desplegable en frente de Opción de temas de contraste y elige el tema oscuro que desees. Clickea en el Aplicar botón para guardar los cambios.
Consejo adicional: use aplicaciones de terceros para automatizar el modo oscuro
Ahora que ha aprendido a habilitar el modo oscuro en el sistema Windows 11 y las aplicaciones nativas, debe aprender a programarlo automáticamente en su sistema utilizando aplicaciones gratuitas de terceros. Siga estos pasos para lograr lo mismo.
- Abre el Tienda de Microsoft en su sistema Windows 11 y busque la aplicación Auto Dark Mode para instalarla.
- Lanzamiento la aplicación después de la instalación.
- Establecer su tiempo preferido automáticamente habilitar y deshabilitar el modo oscuro en su sistema Windows 11.
- Además, haga clic en el opción de aplicaciones para configurar individualmente el tema para las aplicaciones nativas.
Relacionados | 7 formas de habilitar el modo oscuro en Instagram PC, Android y iPhone.
Terminando
Entonces, eso es un resumen de las 5 formas principales de habilitar el modo oscuro en las aplicaciones nativas de Windows 11. Si esta lectura rápida te ha ayudado a lograr lo mismo, presiona el botón Me gusta y comparte esta lectura entre tus amigos para ayudarlos también. Estén atentos para más lecturas informativas.
También puede seguirnos para obtener noticias tecnológicas instantáneas en noticias de Google o para obtener consejos y trucos, reseñas de teléfonos inteligentes y dispositivos, únase Grupo GadgetsToUse de Telegramo para los últimos videos de revisión, suscríbase Canal de Youtube GadgetsToUse.
















