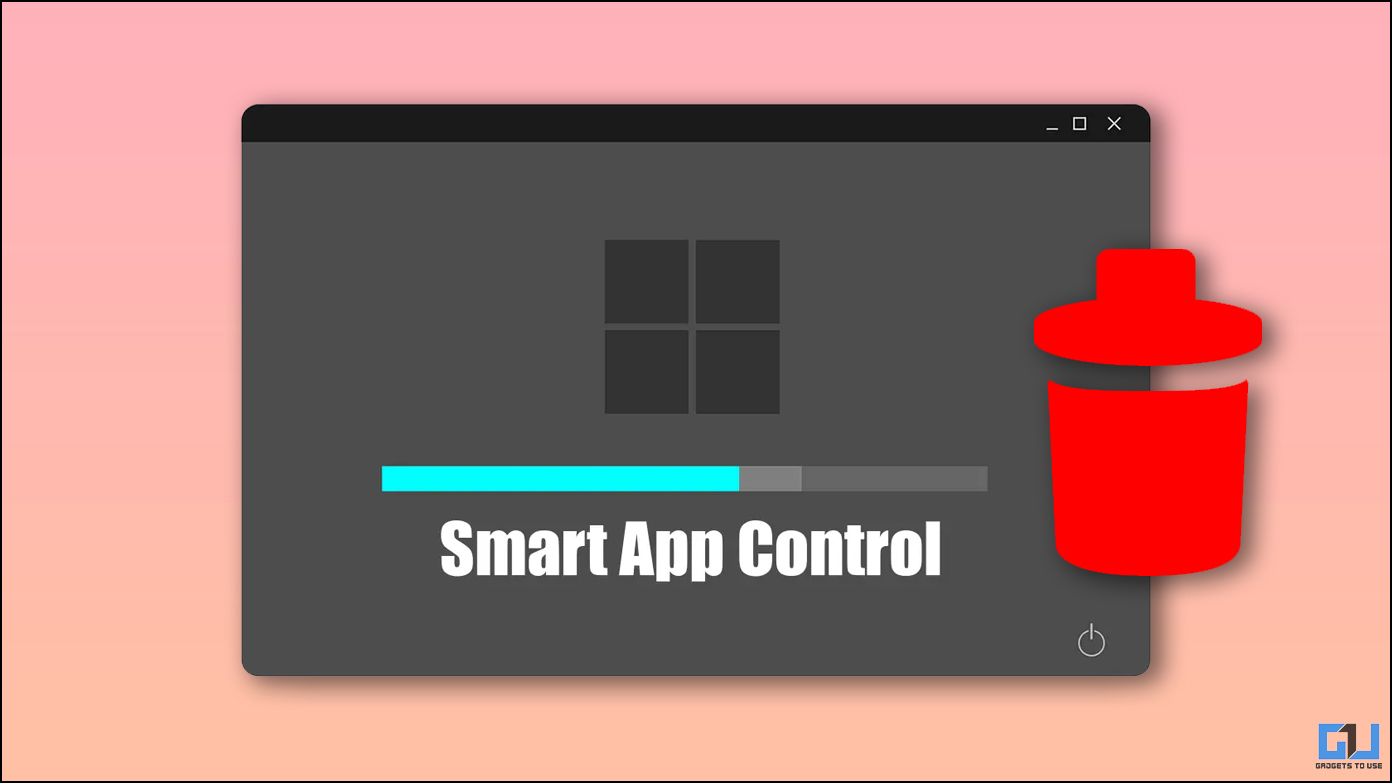
Los usuarios de Windows saben que no todas las aplicaciones útiles están disponibles en Microsoft Store. Esto requiere la instalación de software de otras fuentes, que está bloqueado agresivamente por la seguridad basada en la nube de Windows 11, conocida como la Control inteligente de aplicaciones incluido en la actualización reciente. Windows, sin embargo, no lo requiere en absoluto. Este explicador discutirá todo sobre la función Control de aplicaciones inteligentes de Windows y las formas de desactivarla. Además, puede aprender a deshabilitar Microsoft Defender si tiene problemas con Windows 11.
¿Qué es el control de aplicaciones inteligentes de Windows?
El Control de aplicaciones inteligentes de Windows es una nueva característica de seguridad impulsada por una actualización de Windows 11 que bloquea aplicaciones no confiables descargadas de fuentes no identificadas. Analiza el software descargado en busca de impresiones digitales verificadas utilizando su algoritmo en la nube para determinar si la aplicación es segura para ejecutarse en el sistema o no.
En consecuencia, si cualquier aplicación de terceros carece de una firma digital o tiene una impresión obsoleta, lo más probable es que el control de aplicaciones inteligentes de Windows lo bloquee. Curiosamente, la aplicación funciona de forma independiente y no se ve afectada incluso después de desactivar la seguridad predeterminada de Windows. Esto es lo que ofrece:
- En modo: Escanea y detecta activamente cualquier aplicación maliciosa o que no sea de confianza en su sistema, luego de lo cual bloqueará la aplicación para proteger su dispositivo.
- Modo de evaluación: en este modo, la función aprenderá su patrón de uso y determinará si puede protegerlo sin intervenir en sus actividades diarias. Posteriormente, dependiendo del uso de su aplicación, se habilitará o deshabilitará automáticamente. Si interactúa con frecuencia con aplicaciones que contienen demasiados anuncios o malware, Smart App Control se habilitará de forma predeterminada para proteger su dispositivo de posibles riesgos de seguridad.
Desventajas del uso de la función de control inteligente de aplicaciones
Si bien Windows Smart App Control puede parecer útil, hace que las cosas mucho peor. Si tiene una máquina antigua que ejecuta la última actualización de Windows 11, es posible que experimente los siguientes problemas:
- Graves dificultades para instalar la aplicación del controlador si su firma digital se ha vuelto obsoleta.
- Es probable que las aplicaciones de terceros de Internet se bloqueen si no pasan las verificaciones de seguridad de control de aplicaciones inteligentes para un firma valida.
Dado que el control de la aplicación inteligente depende en gran medida de su algoritmo en la nube, no puede eximirlo manualmente de un software o aplicación específicos a menos que lo apague. Dicho esto, veamos varias formas efectivas de desactivarlo en su sistema en la siguiente sección.
Métodos para deshabilitar el control de aplicaciones inteligentes de Windows
Para deshabilitar la función de control de aplicaciones inteligentes de Windows en su máquina con Windows 11, debe seguir estos sencillos pasos.
Uso de la aplicación de configuración
Windows ofrece un método nativo para deshabilitar Smart App Control, desde la configuración. Pero hay una trampa, así es como se puede hacer.
1. presione el tecla de Windows y busca el Control inteligente de aplicaciones característica para configurarlo.
2. A continuación, haga clic en el Opción de apagado para deshabilitar la función Control de aplicaciones inteligentes en su sistema Windows 11.
Nota: Microsoft afirma que desactivar esta función es permanentey es posible que deba restablecer o instalar Windows 11 nuevamente para revertir los cambios. Sin embargo, tenemos una solución alternativa para que pueda volver a habilitarlo en el Consejo de bonificación.
Uso de archivos de registro rápido
Si no desea lidiar con la molestia de ubicar y deshabilitar manualmente el Smart App Control, hemos creado un archivo de registro rápido para que lo desactives con un solo clic. Siga estos pasos para una solución fácil.
1. Descarga nuestro DesactivarSmartControl.reg archivo de Google Drive.
2. A continuación, inicie el archivo con permisos elevados y haga clic en el Sí botón para actualizar el registro de su sistema.
¡Eso es todo! Ha deshabilitado con éxito la función Smart App Control en su máquina con Windows 11. Puede comprobarlo abriendo el Control inteligente de aplicaciones sección dentro de la aplicación de configuración.
Alternativas al control inteligente de aplicaciones
Como alternativa al control de aplicaciones inteligentes de Windows, múltiples posibilidades software antivirus puede escanear aplicaciones instaladas en busca de virus y actividades maliciosas sin volverse demasiado agresivo. Puede consultar el software de seguridad popular como Avast, QuickHeal, etc., que ofrece controles fáciles de usar para escanear el sistema y monitorear continuamente las actividades de la aplicación instalada sin bloquear ninguna aplicación innecesariamente.
Sugerencia adicional: Vuelva a habilitar el Control inteligente de aplicaciones sin reiniciar el sistema
Según Microsoft, una vez que deshabilite la función de control de aplicaciones inteligentes de Windows, debe reiniciar o instalar de nuevo su sistema operativo Windows si decide volver a encenderlo. Sin embargo, no es del todo cierto. Puede volver a habilitar Smart App Control utilizando nuestros archivos de registro rápido sin restablecer ni eliminar nada. Así es como se puede hacer.
Vuelva a habilitar el Control inteligente de aplicaciones sin descansar Windows
Siga estos pasos para volver a habilitar el control inteligente sin tener que reiniciar o formatear su computadora con Windows.
1. Descargar el HabilitarSmartControl.reg archivo de Google Drive y haga doble clic en él para iniciarlo.
2. Haga clic en el Sí para actualizar sus archivos de registro de Windows existentes.
Eso es todo. Habilitó con éxito la función Smart Control en Windows 11 sin restablecerla.
Activar modo de evaluación
Similar al método anterior, también puede activar el modo de evaluación para Smart App Control haciendo cambios en el registro. Así es cómo.
1. Descargar el ActivarModoEvaluación.reg archivo de Google Drive y ejecútelo con permisos administrativos.
2. A continuación, presione el botón Sí botón para activarlo con éxito.
Puede verificar lo mismo accediendo a la función Smart App Control en la aplicación Configuración.
preguntas frecuentes
P: ¿Puedo volver a habilitar Smart App Control en Windows 11 sin reiniciar la PC?
A: Sí, puede usar nuestros archivos de registro rápido para volver a habilitar esta función fácilmente. Consulte el consejo de bonificación en esta guía para obtener más detalles.
P: ¿Cómo deshabilitar Smart App Control en Windows 11?
A: Puede desactivarlo usando la aplicación Configuración o los archivos de registro que se enumeran en este explicativo.
Terminando
Esperamos que haya aprendido a deshabilitar con éxito la función Control de aplicaciones inteligentes de Windows en Windows 11 con esta guía. Si lo encuentra útil, presione el botón Me gusta y suscríbase a GadgetsToUse para obtener más explicaciones de calidad. Además, consulte otros enlaces productivos a continuación.
Usted podría estar interesado en lo siguiente:
También puede seguirnos para obtener noticias tecnológicas instantáneas en noticias de Google o para obtener consejos y trucos, reseñas de teléfonos inteligentes y dispositivos, únase Grupo GadgetsToUse de Telegram o para los últimos videos de revisión suscríbase Canal de Youtube GadgetsToUse.










