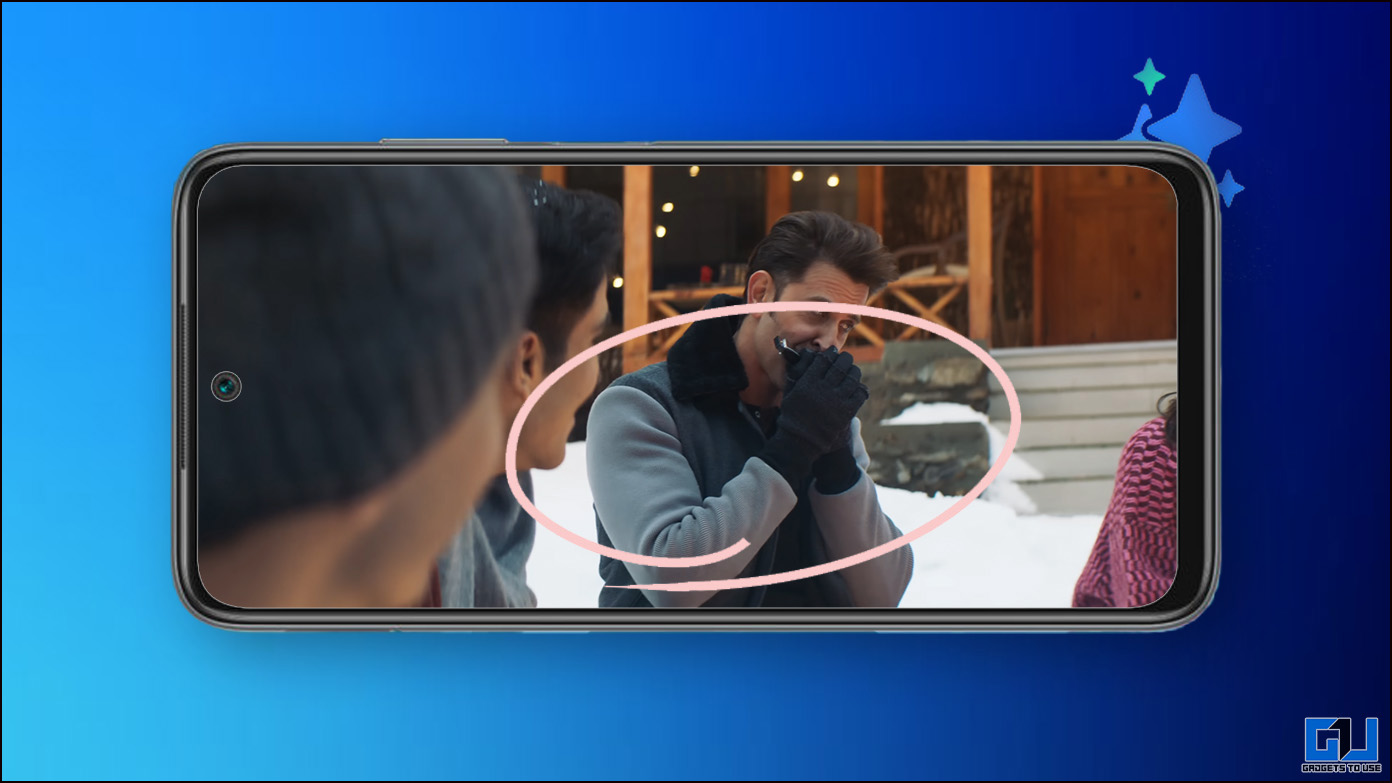
La serie Samsung Galaxy S24 se centra en las funciones de inteligencia artificial integradas; Samsung lo llama Galaxy AI. Algunas de estas funciones se desarrollan en colaboración con Google, especialmente la función Círculo de búsqueda, que le permite ver resultados de búsqueda útiles y de alta calidad alrededor de la información en la pantalla. Esta lectura analizará cómo un teléfono antiguo que no sea Samsung puede hacer el mismo trabajo.

¿Cómo obtener la función Circle to Search de Samsung en cualquier teléfono?
El Círculo de búsqueda es una forma más intuitiva de buscar información adicional sobre los elementos en la pantalla. El usuario debe presionar el botón de inicio durante mucho tiempo y resaltar el elemento con un círculo, un garabato o un simple toque, y la IA mostrará la información relevante obtenida de la web frente a usted sin tener que buscarla manualmente.

Créditos: Samsung (Círculo para buscar en Samsung Galaxy S24 Ultra)
A continuación, analizamos las alternativas existentes de círculo para buscar, que puede usar en su teléfono ahora mismo, independientemente de qué tan antiguo o nuevo sea su teléfono.
En Android
Método 1: utilice Circle para buscar en Google Pixel 6 y versiones posteriores
Después de su creación con las series Galaxy S24 y Google Pixel 8, la función Circle to Search se implementó en más teléfonos en marzo de 2024. Ahora se puede acceder a ella en Google Pixel 6a y modelos posteriores. El proceso es idéntico a cómo funciona en los teléfonos Samsung Galaxy.
Siga estos pasos si tiene un teléfono Google Pixel compatible.
1. Vaya a la pantalla donde desea buscar un objeto, imagen o elemento de texto.
2. presione y mantenga el botón de inicio o la barra de navegación de su teléfono Google Pixel.
3. Crea un círculo o un lazo alrededor del elemento que deseas buscar.
Esto escaneará el elemento seleccionado usando Google Lens y le mostrará la información relevante en la pantalla. Incluso puedes comprar directamente ropa, accesorios y objetos similares a partir de los resultados.
Método 2: use Smart Select en teléfonos inteligentes Pixel
Como se mencionó anteriormente, Circle to Search se creó en colaboración con Google; Utiliza la integración de Google Lens para obtener información relevante de la web que lo rodea. El teléfono inteligente Google Pixel ha tenido una característica similar desde que el Pixel 2 ejecutaba Android 9 (Pie). Así es como funciona.
1. Traiga el objeto, imagen o elemento de texto que desea buscar en la pantalla.
2. Realizar un gesto de medio deslizamiento hacia arriba para ir al menú reciente.
3. Elegir seleConnecticut debajo de la ventana de la aplicación activa y toca la imagen. Ahora, seleccione Lente de las opciones.
4. Ahora, ajustar las esquinas para ajustarse al elemento que desea buscar.
Según el tipo de contenido seleccionado, recibirá varias sugerencias útiles para tomar medidas, como llamar a alguien directamente, obtener direcciones, copiar, compartir, buscar, guardar imágenes, etc.
Método 3: utilice la aplicación Galaxy.AI
Puede utilizar esta aplicación de terceros de Translapp en un teléfono que no sea Samsung ni Google. El desarrollador utilizó Google Lens para agregar la funcionalidad Círculo de búsqueda en teléfonos Android con Android 7 y versiones posteriores.
1. Instale la aplicación Galaxy.AI desde Google Play Store en su teléfono.
Debes instalar la aplicación Google Lens en tu teléfono para que esto funcione.
2. Desplácese por la pantalla de configuración y toque “Continuar” para proceder.
3. Cuando se le solicite, vaya a “Accesibilidad“Configuración tocando”Doblar En.”
4. Ahora, toca “Galaxia.AI” y habilite la palanca junto a “Utilice Galaxy.AI.”
5. Grifo “Permitir”cuando se le solicite que otorgue acceso a la aplicación para leer su pantalla.
6. Una vez hecho esto, para usar el círculo para buscar, toque la flecha de la barra lateral para revelar el botón táctil flotante.
7. Selecciona el “Imagen“Opción y toque”Empezar ahora”para permitir que la aplicación tome una captura de pantalla y lea su pantalla.
8. Ahora, crea un círculo alrededor del elemento en la pantalla y selecciona “Buscar con Google”para buscar información usando Google Lens.
Método 4: utilizar Google Lens
En todos los demás teléfonos Android, Google Lens ofrece la misma funcionalidad. Está disponible en la interfaz de la cámara y en la aplicación Google Photos. Sin embargo, incluso puedes buscar elementos en una imagen aleatoria de Internet en tu teléfono Android o iPhone.
1. Usando la búsqueda de Google, vaya a la imagen con el objeto o información textual que desea buscar.
2. Toque y mantenga presionado para ver más opciones y seleccionar Buscar imagen con
3. Puedes tocar el Icono de lente si la imagen está en la pestaña Imágenes de Google.
Si la imagen es de alta calidad, Google identificará automáticamente sus elementos. Luego puedes tocar directamente los elementos para buscar acciones relevantes a su alrededor. Incluso puedes seleccionar y traducir texto en una imagen usando este método.
En iPhone
1. Instale o actualice la aplicación de Google desde la App Store de Apple.
2. Inicie la aplicación Atajos y toque “+”(más) en la parte superior derecha para crear un nuevo acceso directo.
3. Toque en “Agregar acción” y escribe “Captura de pantalla” en la barra de búsqueda en la parte superior para seleccionar “Tomar captura de pantalla.”
4. Ahora, toca “buscar aplicaciones y acciones” en la parte inferior para agregar una acción secundaria a tu acceso directo.
5. Tipo “Buscar imagen” para seleccionar “Buscar imagen con Lens”de la lista de opciones.
6. Una vez que haya especificado las acciones de su acceso directo, toque la flecha hacia abajo en la parte superior y seleccione “Rebautizar.”
7. Asigne un nombre a su acceso directo, por ejemplo, “Buscar con Lens” o “Buscar usando Lens” y toque “Hecho.”
Método 1: iPhone 15 y posteriores
1. Inicie Configuración en su iPhone y navegue hasta “Botón de acción.”
Aparecerá una imagen del costado del iPhone con íconos que representan acciones que puedes asignar al botón Acción.
2. Ahora, deslízate hacia la derecha hasta que veas el “Atajo”como una acción en la pantalla.
3. Toque en el “”Ícono de flechas debajo del acceso directo para ver todos sus accesos directos.
4. En el menú Accesos directos, seleccione el acceso directo que creó anteriormente.
Método 2: en iPhone 14 y versiones anteriores
1. Vaya a la aplicación Configuración de su iPhone y navegue hasta “Accesibilidad.”
2. En Configuración de accesibilidad, toque “Tocar.”
3. Desplácese hacia abajo y vaya a “Toque Atrás“aquí, toca”Doble Grifo” o “Triple Grifo”según cómo le gustaría activarlo.
4. Ahora, desplácese hacia abajo y seleccione el acceso directo que creó anteriormente para configurar la acción en el gesto de toque hacia atrás.
Preguntas frecuentes
P. ¿Cómo puedo hacer que Samsung Circle busque en mi teléfono?
Si es usuario de Google Pixel, utilice la función Smart Select para llamar a Google Lens en cualquier pantalla. Para otros usuarios de teléfonos inteligentes, tome una captura de pantalla y use Google Lens para buscar información relevante sobre los elementos de la imagen.
P. ¿Otros teléfonos Samsung Galaxy obtendrán la función Círculo para buscar?
La función “Círculo para buscar” utiliza las capacidades de Google Lens, que ya están disponibles en la mayoría de los teléfonos Android. Debería llegar a otros teléfonos Samsung, comenzando con la serie Galaxy S23, Z Fold 5 y Z Flip 5. Si bien no hay una declaración oficial de Samsung al respecto, actualizaremos esta página si hay alguna actualización de Samsung.
Terminando
La función Círculo para buscar está actualmente limitada a la serie Samsung Galaxy S24. Algunas de sus funciones y disponibilidad pueden no ser compatibles con determinadas aplicaciones y varían según el país y el idioma. En nuestra opinión, llegará pronto a los teléfonos inteligentes Pixel y, cuando los desarrolladores lo transfieran, podrá utilizar los métodos mencionados anteriormente para buscar cosas con Google Lens. Estén atentos a GadgetsToUse para obtener más lecturas de este tipo y consulte las que se vinculan a continuación.
Quizás te interese lo siguiente:
También puede seguirnos para recibir noticias tecnológicas instantáneas en noticias de Google o para consejos y trucos, reseñas de teléfonos inteligentes y dispositivos, únete al Heaven32 el grupo de Telegramo suscríbete al Heaven32 el canal de Youtube para ver los últimos vídeos de reseñas.


































