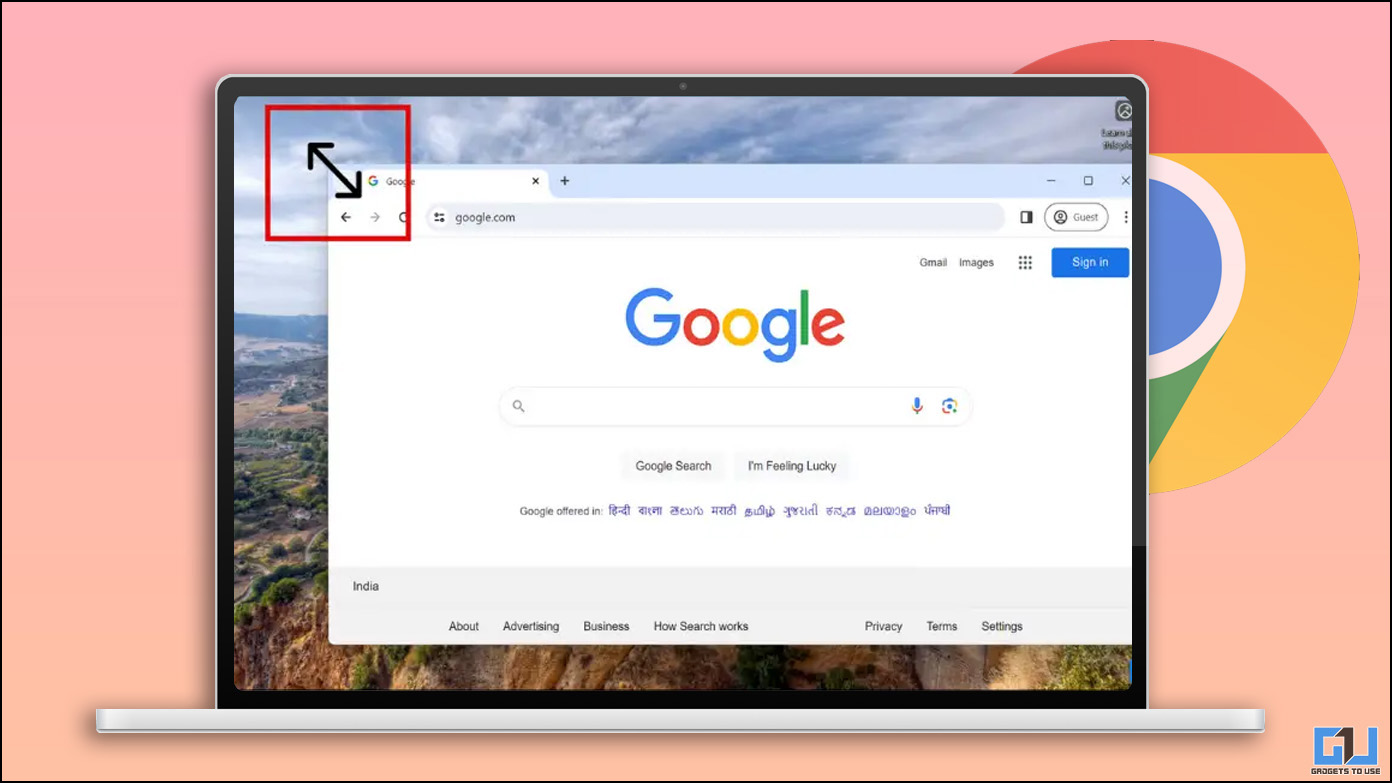
Los navegadores son nuestras ventanas al mundo a través de Internet. Y Chrome es el navegador elegido por la mayoría de nosotros. Al utilizar Chrome, ¿alguna vez te has preguntado cómo maximizar tu productividad? Una forma de hacerlo es cambiando el tamaño de las ventanas de Chrome. Pero cambiar el tamaño de las ventanas de Chrome cada vez es una tarea desalentadora. Entonces, para solucionarlo, aquí hay algunos métodos para ejecutar Chrome en un tamaño de ventana fijo de forma predeterminada.
¿Por qué debería ejecutar Chrome en un tamaño de ventana fijo?
Estamos a punto de ver métodos para establecer un tamaño de ventana personalizado para Chrome como predeterminado, pero ¿por qué debería hacerlo? Bueno, aquí hay una respuesta a esa pregunta. Aquí hay algunas razones por las que deberíamos configurar Chrome para que se ejecute en un tamaño de ventana fijo.
- Ayuda a realizar mejor múltiples tareas.
- Viene en el embrague mientras se investiga.
- Ayuda a estudiar y tomar notas simultáneamente.
- Cabe más datos en un solo cuadro.
¿Cómo ejecutar Chrome en un tamaño de ventana fijo de forma predeterminada?
Ahora que hemos analizado los beneficios de ejecutar Chrome en una ventana fija y tener dos ventanas para trabajar simultáneamente. Aquí hay tres métodos que lo ayudarán a configurar el tamaño de ventana personalizado como predeterminado en Chrome Desktop.
Método 1: establecer el tamaño predeterminado de Windows con el mouse
El mouse y el teclado son la forma más sencilla de configurar el tamaño fijo de la ventana en Chrome. Hay dos variaciones para configurar el tamaño de ventana predeterminado en Chrome. La primera es establecer el tamaño de toda la ventana de Chrome; Otro método es establecer el tamaño de la ventana de navegación actual de Chrome.
Establecer un tamaño de ventana fijo para la ventana de navegación en Chrome
1. Abra la pestaña de navegación de Chrome.
2. Sostener el Tecla CTRL en tu teclado.
3. Desplace la rueda del mouse hacia arriba o hacia abajo, donde el desplazamiento hacia arriba aumentará el tamaño de la ventana del nivel de zoom y el desplazamiento hacia abajo disminuirá el nivel de zoom de la ventana.
Ahora, cambie el tamaño de la ventana y mantenga las ventanas en las que desea trabajar simultáneamente en su pantalla.
Establecer un tamaño de ventana fijo para el navegador Chrome
1. Inicie el navegador Chrome y hacer clic y arrastrar el Barra de título.
2. Una vez que Chrome salga del modo de pantalla completa, coloque el mouse en cualquier esquina del navegadorEl marco.
3. Cuando el puntero del mouse encaja en el borde y se convierte en una flecha.
4. Haga clic y arrastre el borde del navegador Chrome hasta encontrar el tamaño de ventana deseado.
Eso es todo; Si cierra Chrome, se abrirá en el último tamaño de ventana personalizado que haya configurado. Google introdujo esta función hace un tiempo en la que ya no es necesario guardar el tamaño de la ventana, mantendrá el registro del último tamaño de ventana utilizado y se abrirá en ese tamaño de ventana fijo de forma predeterminada.
Método 2: establecer el tamaño predeterminado de Windows mediante el menú incorporado
Con sólo unos pocos clics, puedes ajustar y configurar el tamaño de la ventana de navegación dentro del menú de configuración de Chrome. Veamos cómo configurar Chrome para que se ejecute en un tamaño de ventana fijo de forma predeterminada.
Desde el menú de la barra de herramientas
1. Clickea en el Menú de tres puntos en la esquina derecha del navegador Chrome.
2. Navega hasta el Ampliar página opción.
3. Hacer clic el Más o menos iconos para aumentar o disminuir el tamaño de la ventana de navegación.
Desde el menú de configuración de Chrome
1. Abierto Ajustes en el navegador Chrome.
2. Ve a la Apariencia menú en configuración.
3. Desplácese hasta el final y seleccione Ampliar página.
4. Seleccione el tamaño de página que le resulte cómodo en el menú desplegable.
Cuando cierras Chrome, de forma predeterminada se abrirán páginas con el tamaño de zoom seleccionado. Es posible que no entre en vigor de inmediato; en tales casos, puede reiniciar su PC una vez.
Método 3: establecer el tamaño de ventana predeterminado mediante extensiones
Otra forma de cambiar el tamaño de ventana predeterminado incluye usar la extensión del navegador Chrome, que le permite agregar valores personalizados para establecer el tamaño que considere adecuado. Así es como funciona.
1. Descargue la extensión de Chrome Easy Window Resize.
2. Una vez descargado, aparecerá una nueva pestaña donde podrá configurar el tamaño de la ventana.
3. Establezca los tamaños que desee y salga de la pestaña.
4. Clickea en el Menú de extensión y abra la extensión Easy Windows Resize.
5. Haga clic en los ajustes preestablecidos de tamaño que desea aplicar.
¡Viola! El tamaño de su ventana de Chrome ahora se ajusta al tamaño que ha elegido y será el predeterminado cada vez que abra el navegador Chrome. Es posible que no entre en vigor de inmediato; Si es así, reinicie su navegador Chrome una vez. También puede utilizar la extensión Tab Resize, que proporciona la misma funcionalidad.
Preguntas frecuentes
P. ¿Cómo restablezco el tamaño de la ventana de mi navegador Chrome?
Para restablecer la ventana del navegador Chrome, siga el segundo método para configurar el zoom de la página al 100%, el tamaño predeterminado para las ventanas de Chrome.
P. ¿Cambiará el tamaño de los vídeos si cambio el tamaño de mi ventana de Chrome?
Sí. Chrome reajustará el tamaño de los videos cuando cambies el tamaño de la ventana.
P. ¿Cuál es el tamaño ideal de Chrome Windows que debo utilizar?
Idealmente, puedes usar entre 80% y 120% como tamaño de ventana para Chrome.
Terminando
Al cambiar el tamaño de la ventana de Chrome, puede aprovechar al máximo el espacio de la pantalla y maximizar su productividad. Este método te ayudará a corregir el tamaño predeterminado de la ventana de Chrome para que no tengas que repetirlo. Estén atentos a GadgetsToUse para obtener más lecturas de este tipo y consulte las que se vinculan a continuación.
Quizás te interese lo siguiente:
También puede seguirnos para recibir noticias tecnológicas instantáneas en noticias de Google o para consejos y trucos, reseñas de teléfonos inteligentes y dispositivos, únete al Heaven32 el grupo de Telegramo suscríbete al Heaven32 el canal de Youtube para ver los últimos vídeos de reseñas.















