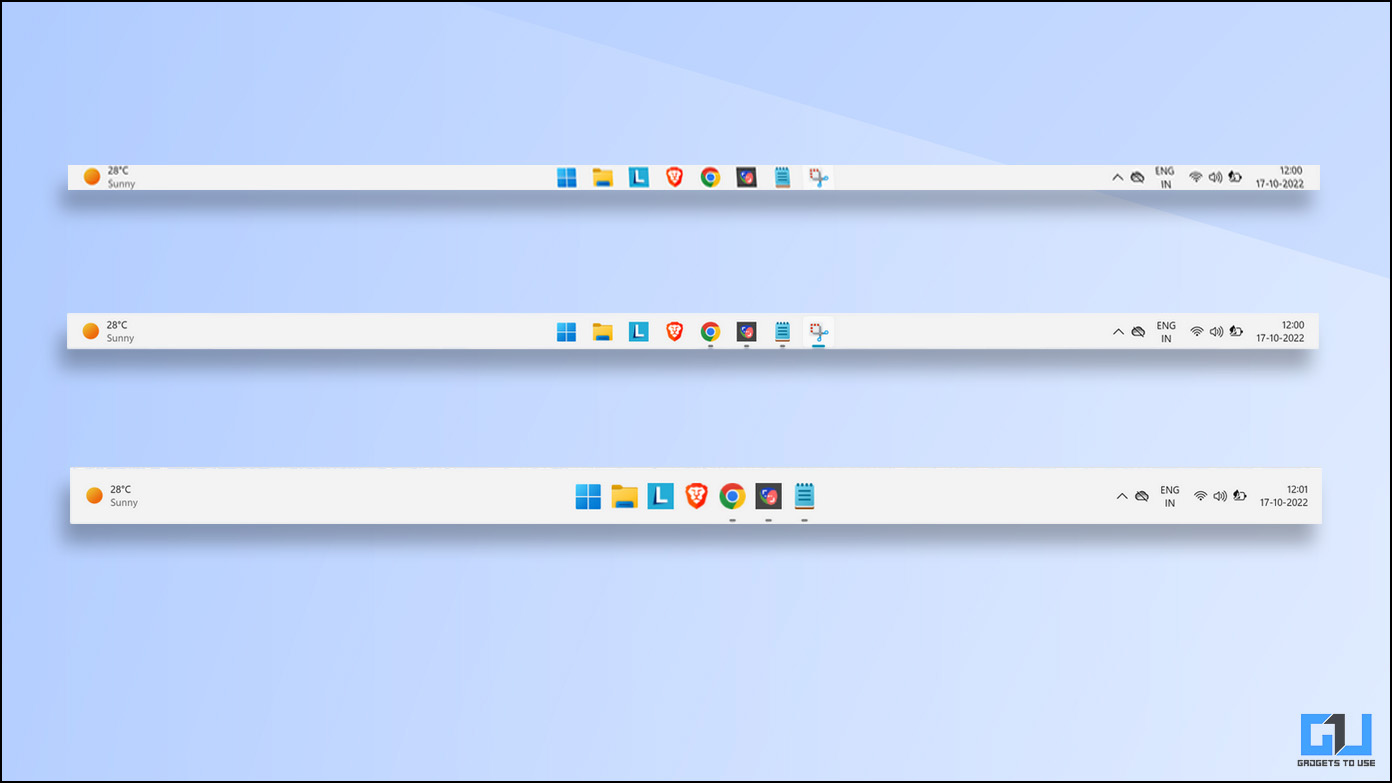
A diferencia de su predecesor, Windows 11 abandonó muchas funciones útiles de personalización de la barra de tareas, lo que dificulta ajustar el tamaño a su gusto. No obstante, hemos investigado algunas soluciones fáciles para solucionar el problema. Este explicador le enseñará varios métodos para hacer que la barra de tareas de Windows 11 sea más grande o más pequeña sin instalar ningún software. Además, puede aprender a habilitar el modo oscuro en las aplicaciones nativas de Windows 11.
Haga que la barra de tareas de Windows 11 sea grande o pequeña sin ningún software
Aumentar o disminuir el tamaño de su barra de tareas puede facilitarle la lectura de notificaciones de íconos y aumentar su productividad general. Si ha estado buscando una forma de ajustarlo de forma gratuita, debe consultar los siguientes métodos.
Use el Editor del Registro para ajustar el tamaño de la barra de tareas de Windows 11
De forma predeterminada, Windows 11 no ofrece ninguna opción nativa para ajustar el tamaño de la barra de tareas. Sin embargo, puede ajustar lo mismo ajustando algunos valores usando el Editor de registro
1. presione el tecla de Windows y busca el Editor de registro herramienta y ejecútela como Administrador.
2. Próximo, Copiar la siguiente ruta en la barra de búsqueda del Editor del Registro y presione el botón ingresar llave:
Equipo\HKEY_CURRENT_USER\Software\Microsoft\Windows\CurrentVersion\Explorer\Advanced
3. Haga clic derecho en el Carpeta avanzada y crear un Nuevo > Valor DWord (32 bits).
4. Introduzca el nombre del valor como ‘Barra de tareasSi’ y establezca sus datos de valor según los siguientes parámetros:
- Pequeña Tamaño de la barra de tareas – Establezca el valor en 0
- Normal Tamaño de la barra de tareas (predeterminado) – Establezca el valor en 1
- Grande Tamaño de la barra de tareas – Establezca el valor en 2
5. Haga clic en el OK para guardar los cambios y presione el botón Ctrl + Mayús + Esc tecla de acceso rápido en su teclado para abrir la aplicación Administrador de tareas.
6. Por último, desplácese hacia abajo hasta la parte inferior para localizar el Explorador de Windows proceso y haga clic en el Reiniciar tarea para ver los cambios aplicados.
Haga que la barra de tareas de Windows 11 sea más grande o más pequeña usando Quick Batch Files
Para acelerar todo el proceso y ayudarlo a deshacerse de la molestia de modificar manualmente los archivos de registro, hemos creado archivos listos para usar. ejecutables por lotes para aumentar o disminuir el tamaño de su barra de tareas. Puede descargarlos y ejecutarlos para obtener el tamaño deseado de la barra de tareas en Windows 11. Así es como se hace:
1. Descargar su archivo de tamaño de barra de tareas deseado desde los siguientes enlaces:
Barra de tareas pequeña / Barra de tareas grande
2. Haga doble clic el archivo por lotes descargado para ejecutar y aplicar los cambios.
¡Eso es todo! el archivo por lotes modificará sus valores de registro para cambiar el tamaño de su barra de tareas, y luego reiniciará la aplicación Windows Explorer.
Restablecer la barra de tareas de Windows 11 a su tamaño original
Si no le gustó la apariencia pequeña o grande de su barra de tareas después de aplicar los cambios anteriores, puede restablecerlo al tamaño predeterminado a través de nuestro archivo por lotes. Descargue nuestro archivo de barra de tareas de tamaño normal y haga doble clic en él para revertir su barra de tareas al tamaño normal.
Elimine los íconos innecesarios para que la barra de tareas se vea más pequeña
Otro ingenioso truco para reducir el espacio que consumen las diferentes aplicaciones en la barra de tareas es eliminar las innecesarias. Así es como puedes encoger lo mismo:
1. presione el tecla de Windows y busca Configuración de la barra de tareas para lanzarlo.
2. En la sección de elementos de la barra de tareas, revise y deshabilite los elementos innecesarios. alterna para apagarlos. Puede eliminar rápidamente elementos de la barra de tareas como búsqueda, vista de tareas, widgets, y charlar haciendo clic en sus respectivos conmutadores.
3. Además, puede ocultar iconos innecesarios en la bandeja del sistema haciendo clic en el botón ‘Otros iconos de la bandeja del sistema‘ opción.
Consejo adicional: haga que el menú de inicio de Windows 11 muestre todas las aplicaciones de forma predeterminada
¿Echa de menos el menú de inicio clásico en su máquina con Windows, que muestra todas las aplicaciones de forma predeterminada cuando presiona la tecla de Windows? No te preocupes; puede obtenerlo en Windows 11 con algunos ajustes. Siga nuestro explicador detallado sobre Mostrar todas las aplicaciones en el menú Inicio de Windows 11 de forma predeterminada para lograr lo mismo.
preguntas frecuentes
P: ¿Cómo cambiar el tamaño de la barra de tareas en Windows 11?
A: Puede modificar la configuración de la barra de tareas con la herramienta de registro de Windows o usar nuestros archivos por lotes listos para usar para cambiar el tamaño de la barra de tareas de Windows.
P: ¿Cómo se expande el tamaño de los íconos en la barra de tareas de Windows 11?
A: Puede aumentar el tamaño de su barra de tareas de Windows 11 para expandir el tamaño del icono automáticamente. Siga los métodos mencionados en este explicador para lograr lo mismo.
P: ¿Se pueden eliminar los widgets y el ícono de la barra de búsqueda en Windows 11?
A: Sí, puede desactivar el widget y el ícono de la barra de búsqueda en su barra de tareas de Windows 11 usando la aplicación Configuración nativa. Consulte el tercer método enumerado en este explicador para lograr lo mismo.
Conclusión: elija el tamaño de la barra de tareas que más le convenga
Esperamos que haya aprendido con éxito a cambiar el tamaño de la barra de tareas de su sistema Windows 11 utilizando los métodos anteriores. Si esta guía te ha ayudado con lo mismo, presiona el botón Me gusta y compártela con tus amigos. Consulte otros consejos útiles vinculados a continuación y esté atento a GadgetsToUse para obtener lecturas más productivas.
Deberías revisar lo siguiente:
También puede seguirnos para obtener noticias tecnológicas instantáneas en noticias de Google o para obtener consejos y trucos, reseñas de teléfonos inteligentes y dispositivos, únase Grupo GadgetsToUse de Telegramo para los últimos videos de revisión, suscríbase Canal de Youtube GadgetsToUse.













