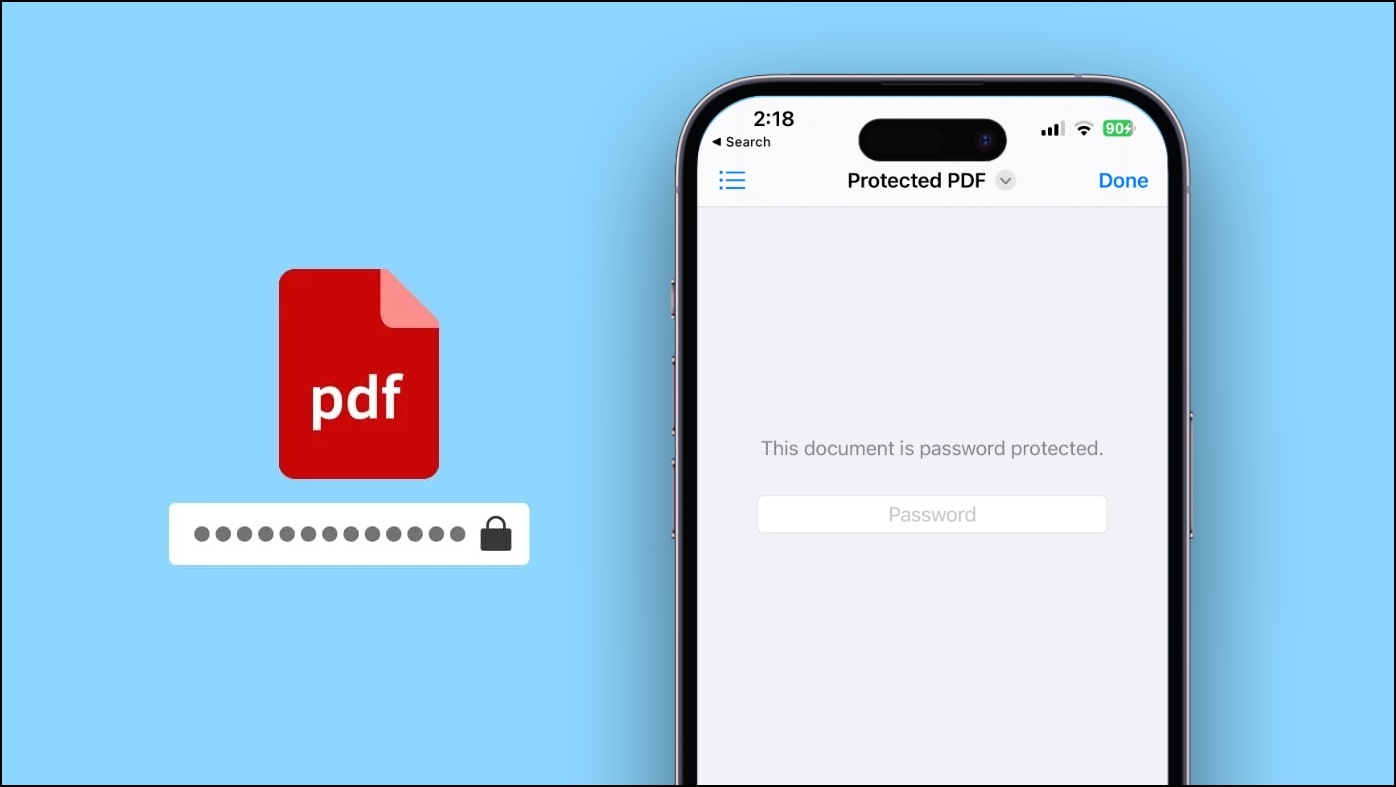
En ocasiones, los documentos PDF que descargue pueden estar protegidos por una contraseña, al igual que los extractos de tarjetas de crédito, las facturas y otros documentos financieros. Si bien es muy fácil abrir y ver un PDF cifrado en iOS, es posible que tenga problemas al intentar descifrarlo de forma permanente. No te preocupes; Estos son los métodos gratuitos para eliminar la contraseña de un archivo PDF en iPhone y iPad con o sin contraseña.

Eliminar la contraseña del archivo PDF en iPhone o iPad gratis
A menudo, es posible que desee eliminar de forma permanente la contraseña de un archivo PDF (formato de documento portátil) para compartirlo abiertamente con otras personas u organizaciones. También podría haber perdido las contraseñas de documentos específicos en su disco.
Si bien siempre puede tomar capturas de pantalla y convertir las fotos a PDF, no ofrece la calidad original. Y, por lo tanto, le recomendamos que descifre los archivos PDF utilizando aplicaciones y sitios web de terceros en su iPhone y iPad. Algunas aplicaciones son gratuitas, mientras que otras limitan la cantidad de archivos que puede procesar. Pero antes de eso, veamos la forma correcta de ver archivos PDF protegidos con contraseña en iOS.
Abra archivos PDF protegidos con contraseña en Archivos o en la aplicación Acrobat
La aplicación Archivos en iOS le permite acceder de forma nativa a documentos protegidos con contraseña. Siga los pasos a continuación para abrir y ver un archivo PDF encriptado en su iPhone o iPad.
1. Abra la aplicación Archivos en su iPhone.
2. Navegar a la Descargas carpeta (o la ubicación con el archivo PDF).
3. Toque el PDF e ingrese la contraseña. Prensa DE ACUERDO.
La aplicación Archivos ahora desbloqueará y abrirá el PDF en su iPhone.
Si el PDF no se abre o muestra “no se puede completar la operación”, puede abrirlo con Adobe Acrobat Reader, como se muestra a continuación:
1. Instale Adobe Acrobat Reader en su iPhone.
2. Ahora, abra la aplicación Archivos y seleccione el PDF encriptado que desea abrir.
3. Haga clic en el Compartir deslícese por la lista de aplicaciones y seleccione Más > Acróbata.
4. Introduzca la contraseña para abrir el archivo PDF.
Método 1: desbloquee PDF con la aplicación ILovePDF (no se requiere contraseña)
La aplicación le permite eliminar la contraseña de hasta tres PDF por día gratis
. Hay sin anuncios a bordo y también puede usarlo para desbloquear archivos PDF sin contraseña.
1. Descarga y abre la aplicación ILovePDF en tu iPhone.
2. Haga clic en iLovePDF- En mi iPhone.
3. Grifo + y seleccione archivos.
4. Seleccione el PDF protegido con contraseña y presione Abierto.
5. Una vez importado a la aplicación, toque el PDF e ingrese la contraseña para abrirlo.
6. En la pantalla PDF, presione el botón menú de tres puntos y seleccione Herramientas.
7. Desplácese hacia abajo y seleccione Desbloquear PDF.
8. Espere a que procese el documento, después de lo cual puede compartir el PDF desbloqueado o volver a guardarlo en Archivos.
¿No recuerda o perdió la contraseña del PDF?
Si no recuerda la contraseña, seleccione Herramientas en el menú inferior, toca desbloquear PDF e importar el archivo. A continuación, cargará y eliminará el PDF sin solicitar una contraseña.
Método 2: eliminar la contraseña de un PDF con las herramientas de PDF
Eliminación de contraseña gratuita pero solo para un PDF. Para ilimitado, tendrá que comprar una suscripción, pero la versión gratuita es lo suficientemente buena para una conversión rápida.
1. Descarga y abre PDF Tools en tu iPhone.
2. Prensa Saltar en la esquina superior derecha para acceder a la pantalla de inicio de la aplicación. Haga clic en Importar Documentos.
3. Seleccione el archivo PDF y presione Abierto.
4. Haga clic en el archivo PDF importado.
5. Una vez abierto, seleccione Herramientas en el menú inferior y toque Eliminar Contraseña.
6. Seleccione el archivo nuevamente y presione Próximo.
7. Finalmente, haga clic en Quitar contraseña.
8. Introduzca la contraseña del archivo y toque DE ACUERDO.
Ahora puede cargar el PDF desbloqueado en Drive, Dropbox o OneDrive, o compartirlo directamente por correo electrónico o SMS. Para volver a guardarlo en archivos, seleccione Compartir > Ahorrar a archivos.
Método 3: eliminar el bloqueo de PDF con PDF Expert
Es una aplicación cargada que le ofrece herramientas PDF completas por un precio, por supuesto, pero hay una prueba gratuita de 7 días. Pero no necesitas eso, puedes desbloquear y exportar archivos PDF gratis usando el truco dado a continuación.
1. Descarga y abre PDF Expert en tu iPhone. Omita cuando se le solicite comprar una suscripción o su versión de prueba.
2. Hacer clic + y seleccione archivos en Importar desde.
3. Seleccione el archivo PDF bloqueado y toque para abrirlo.
4. Ingresa la contraseña y presiona desbloquear.
5. Una vez que se abra el archivo, haga clic en el menú de tres puntos en la parte superior derecha. Seleccionar Imprimir.
6. En la ventana Opciones de impresión, haga clic en el Compartir icono en la parte superior derecha.
7. Seleccionar Guardar en archivos y elija un destino para guardar el PDF desbloqueado.
También puede compartirlo directamente con otras personas o aplicaciones desde el menú Compartir, todo sin pagar la suscripción ni obtener la versión de prueba.
preguntas frecuentes
P. ¿Puedo usar la opción de impresión integrada para guardar un PDF desbloqueado en iPhone o iPad?
En Mac, puede usar la opción Imprimir incorporada para exportar el PDF como un archivo desbloqueado. Sin embargo, lo mismo no funciona en iPhone o iPad.
P. ¿Cómo cambiar la contraseña de PDF en iPhone?
Con las herramientas anteriores, puede eliminar la contraseña y luego agregar una nueva contraseña al PDF, cambiar la contraseña directamente o usar un servicio web como Adobe PDF Password para bloquear el archivo con la contraseña que elija.
P. ¿Cómo eliminar el bloqueo de PDF sin la contraseña?
Si no recuerda la contraseña del PDF, puede usar la aplicación iLovePDF o la función de descifrado del sitio web para desbloquearlo. Si no funciona, considere usar otros sitios web similares y herramientas de descifrado de contraseñas de PDF en su computadora.
P. ¿Puedo eludir los límites en las aplicaciones de edición de PDF para eliminar contraseñas de varios archivos?
La mayoría de las aplicaciones de eliminación de contraseñas y edición de PDF para iPhone tienen una limitación o un muro de pago. Si ya alcanzó el límite, puede desinstalar y reinstalar la aplicación para evitar el muro de pago temporalmente.
Alternativamente, puede suscribirse a la suscripción de prueba y luego elegir continuar o cancelar la misma. Si realmente le gusta la aplicación, le recomendamos que pague por ella para ayudar a los desarrolladores.
Terminando
Así es como puede desbloquear, abrir y eliminar el bloqueo de archivos PDF protegidos con contraseña en iOS. Espero que la guía anterior le haya ayudado a eliminar la contraseña de los documentos PDF cifrados en su iPhone y iPad. Estén atentos para más consejos, trucos y procedimientos.
Te podría interesar:
También puede seguirnos para obtener noticias tecnológicas instantáneas en noticias de Google o para obtener consejos y trucos, reseñas de teléfonos inteligentes y dispositivos, únase Grupo GadgetsToUse de Telegram o para los últimos videos de revisión suscríbase Canal de Youtube GadgetsToUse.



































