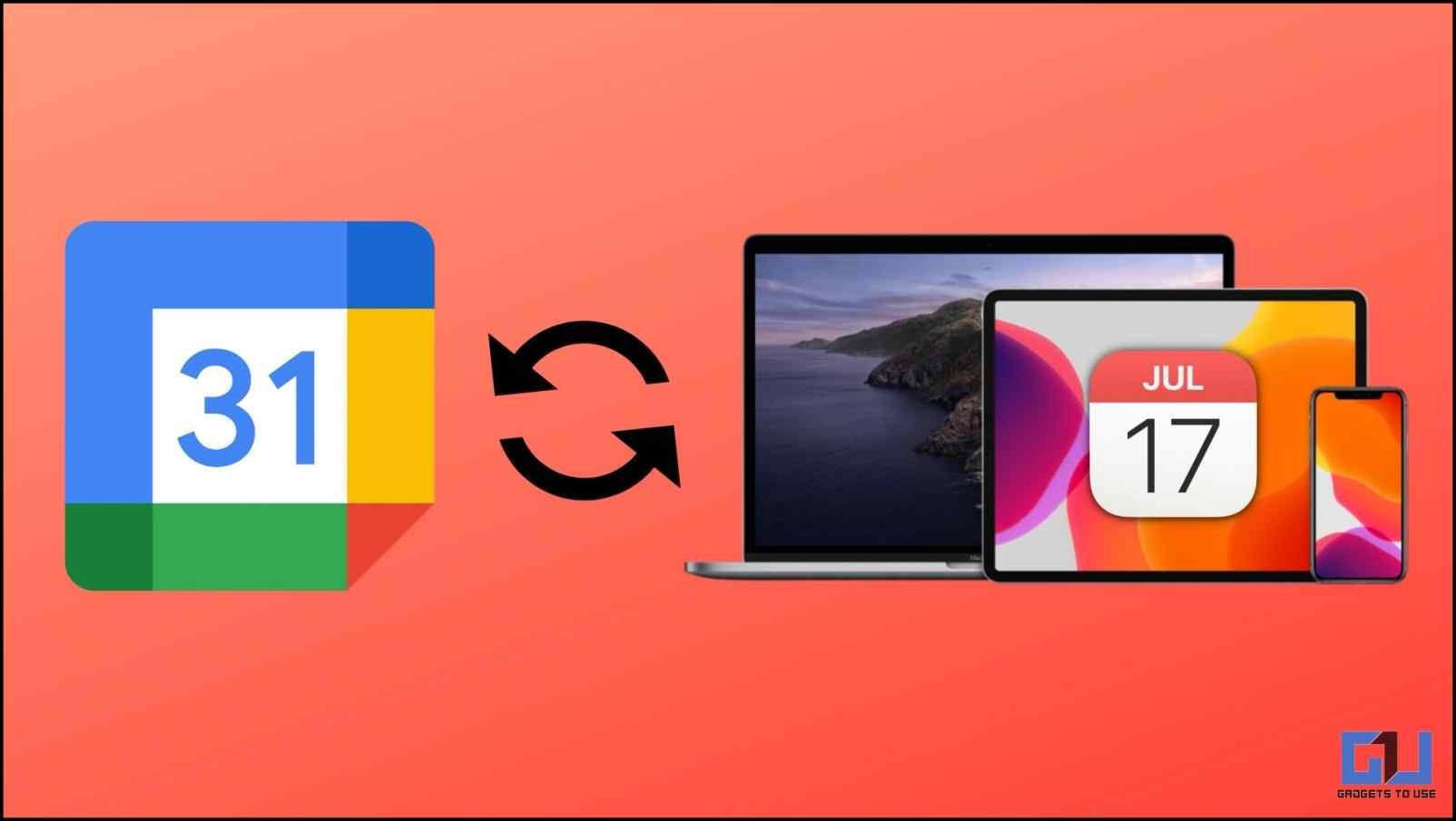
Si recientemente cambió de Android al ecosistema de Apple, es posible que le resulte difícil transferir todos los eventos y recordatorios de su calendario desde Google Calendar. Así que aquí estamos con las soluciones para sincronizar sus datos de Google Calendar con la aplicación Apple Calendar en iPhone, iPad y Mac. Mientras tanto, también puede aprender a reparar los contactos de Google que no se sincronizan con Mac.
¿Cómo sincronizar Google Calendar con iPhone, iPad y Mac?
En este artículo, le mostraremos diferentes métodos para sincronizar sus datos en Google Calendar con sus dispositivos Apple para que no se pierda fechas y eventos importantes. Repasaremos cuatro métodos diferentes y los dividiremos en un proceso paso a paso, así que sin más preámbulos, comencemos.
Agregar cuenta de Google a la aplicación de calendario
La aplicación Calendario en sus dispositivos Apple le da la opción de agregar su cuenta de Google para sincronizar sus datos de Google Calendar. De esta manera, no solo podrá sincronizar los eventos de su calendario, sino que también podrá editar y crear otros nuevos y se sincronizarán en todos sus dispositivos con su cuenta de Google.
Agregue una cuenta de Google a la aplicación Calendario en iPhone y iPad
Así es como puede agregar su cuenta de Google en la aplicación Apple Calander en su iPhone o iPad.
1. Ve a la Ajustes aplicación.
2. Desplácese hacia abajo y toque en Calendario.
3. Siguiente toque en cuentas para iniciar el proceso.
4. Aquí, toca Añadir cuentay elige Google de las opciones disponibles.
5. Ahora, ingresa tu Dirección de correo electrónico de la cuenta de Google y luego toca Próximo.
6. A continuación, introduzca el contraseña asociado con la cuenta y de nuevo toque en Próximo.
7. En la siguiente pantalla, toque en Permitir para otorgar permiso de Google Calendar.
8. Próximo, encienda la palanca por calendarios y toca Salvar.
Agregue una cuenta de Google a la aplicación Calendario en Mac
En el caso de los usuarios de Mac, así es como puede agregar su cuenta de Google en la aplicación Apple Calander en su MacBook o Mac PC.
1. Abre el Calendario Aplicación en tu Mac.
2. Ahora, haga clic en el Calendario menú en la barra de estado superior.
3. Ir a Añadir cuenta… opción de la lista.
4. Aquí, seleccione Google y haga clic en Continuar.
5. Ahora ingresa tu Dirección de correo electrónico de Google y haga clic en Próximo.
6. Introducir el contraseña y de nuevo haga clic en Próximo.
7. Próximo, marque la casilla junto a calendarios y haga clic en Hecho
Al hacerlo, se agregarán todos los eventos y recordatorios guardados en su cuenta de Google Calendar al Apple Calendar.
Suscríbase a la cuenta de Google Calendars en Apple Calendar
No, no le estamos pidiendo que pague por un servicio de suscripción. En cambio, suscribirse a su Google Calendar en la aplicación Calendarios le permitirá usar el calendario en otros dispositivos sin tener que iniciar sesión. Pero no tendrá la opción de editar eventos. Para hacer esto, primero debe obtener la dirección de iCall para el calendario. Así es como se puede hacer.
1. Vaya al sitio web de Google Calendar usando un navegador web en su computadora e inicie sesión en su cuenta.
2. Coloque su cursor sobre los eventos desea agregar y haga clic en el menú de tres puntos junto a él.
3. En el menú emergente, seleccione Configuración y uso compartido.
4. Aquí, cambie a la Integrar calendario pestaña de la barra lateral izquierda.
5. Seleccione y copia el enlace presente bajo Megafonía en formato iCal.
Envíe este enlace a usted mismo en el dispositivo Apple donde desea agregar el Calendario de Google. A continuación, veamos cómo suscribirse a Google Calendar usando el enlace que acabamos de copiar.
Suscríbase a la cuenta de Google Calendars en Apple Calendar en iPhone y iPad
1. Abre el Calendario aplicación
2. Toque en el calendarios opción presente en la parte inferior.
3. Vuelva a tocar Agregar calendario opción ubicada en la parte inferior izquierda.
4. Ahora, seleccione el Agregar calendario de suscripción opción.
5. Introducir el enlace de suscripción iCal solo copiamos y presionamos el Suscribir botón.
Mostrará los próximos eventos presentes en su Google Calendar en la aplicación Apple Calendar en su iPhone.
Suscríbase a la cuenta de Google Calendars en Apple Calendar en Mac
1. Abre el Calendario aplicación en tu Mac.
2. Haga clic en el Archivo menú de la barra de estado superior.
3. A continuación, seleccione Nueva suscripción al calendario… del menú.
4. Aquí pega el Enlace de suscripción iCall copiamos y hacemos clic en Suscribir.
Una vez que se haya suscrito y agregado Google Calendar, debería poder ver todos los próximos eventos en la aplicación Apple Calendars en su Mac.
Use la aplicación Google Calendar en su iPhone y iPad
Si no eres fanático de la aplicación Calendars en tu iPhone y iPad y no deseas recurrir a los métodos anteriores, la siguiente mejor opción es descargar la aplicación Google Calendars para iOS.
Esto no solo le permitirá acceder a sus eventos y recordatorios, sino que también sincronizará cualquier recordatorio que cree en su iPhone con su Calendario de Google al que podrá acceder más tarde en otros dispositivos.
1. Descargue la aplicación Google Calendar para iOS desde la App Store y ejecútela.
2. Ahora, toca Agregar una cuenta de Google opción.
3. En el mensaje de confirmación, toque en Continuar.
4. Aquí, registrarse con tu cuenta Google.
5. presione el Empezar botón para finalizar el proceso.
Ahora puedes usar tu Google Calendar en tu iPhone y iPad.
Instale GCalendar para acceder a Google Calendar en Mac
Dado que Mac App Store no tiene un cliente oficial para la aplicación Google Calendar, la siguiente mejor opción es instalar la aplicación GCalendar en su computadora.
Admite múltiples cuentas de Google, notificaciones interactivas e integraciones para aplicaciones como Zoom y Skype. Puede usar la aplicación de forma gratuita durante tres días, después de lo cual se le pedirá que compre la aplicación. O también puede usar el sitio web de Google Calendar usando cualquier navegador web en su Mac para usar Google Calendar de forma gratuita.
Descargar: GCalendario
preguntas frecuentes
P: ¿Google Calendar se sincroniza automáticamente con el iPhone?
A: Sí. Si ha agregado su cuenta de Google a la aplicación Calendarios o usa la aplicación Google Calendar en su iPhone, sincronizará todos los datos automáticamente.
P: ¿Es posible sincronizar tareas y recordatorios en mi iPhone con Google Calendar?
A: Si usa la aplicación Google Calendar para iOS, todas las próximas tareas y recordatorios se sincronizarán automáticamente con Google Calendar.
P: ¿Cómo sincronizo los cumpleaños guardados en los contactos de mi iPhone con Google Calendar?
A: Para sincronizar los cumpleaños que se agregan a sus contactos en su iPhone con Google Calendar, debe marcar la casilla junto a Contactos junto con Calendario mientras agrega su cuenta de Google a la aplicación Calendarios.
P: ¿Puedo editar eventos y recordatorios para los calendarios a los que me he suscrito en la aplicación Apple Calendars?
A: No. Solo tiene la opción de ver los próximos eventos y no puede editarlos ni modificarlos.
Terminando
Llegando al final del artículo, cambiar a un ecosistema completamente nuevo puede ser un poco complicado, especialmente cuando la mayoría de nuestros datos importantes se almacenan en línea. Pero lo bueno es que sincronizar sus calendarios es un proceso bastante fácil sin importar el método que elija. Espero que encuentre útil esta guía y esté atento a Heaven32 para obtener más artículos, reseñas y procedimientos.
Te podría interesar:
También puede seguirnos para obtener noticias tecnológicas instantáneas en noticias de Google o para obtener consejos y trucos, reseñas de teléfonos inteligentes y dispositivos, únase Grupo GadgetsToUse de Telegram o para los últimos videos de revisión suscríbase GadgetsToUse canal de YouTube.



































