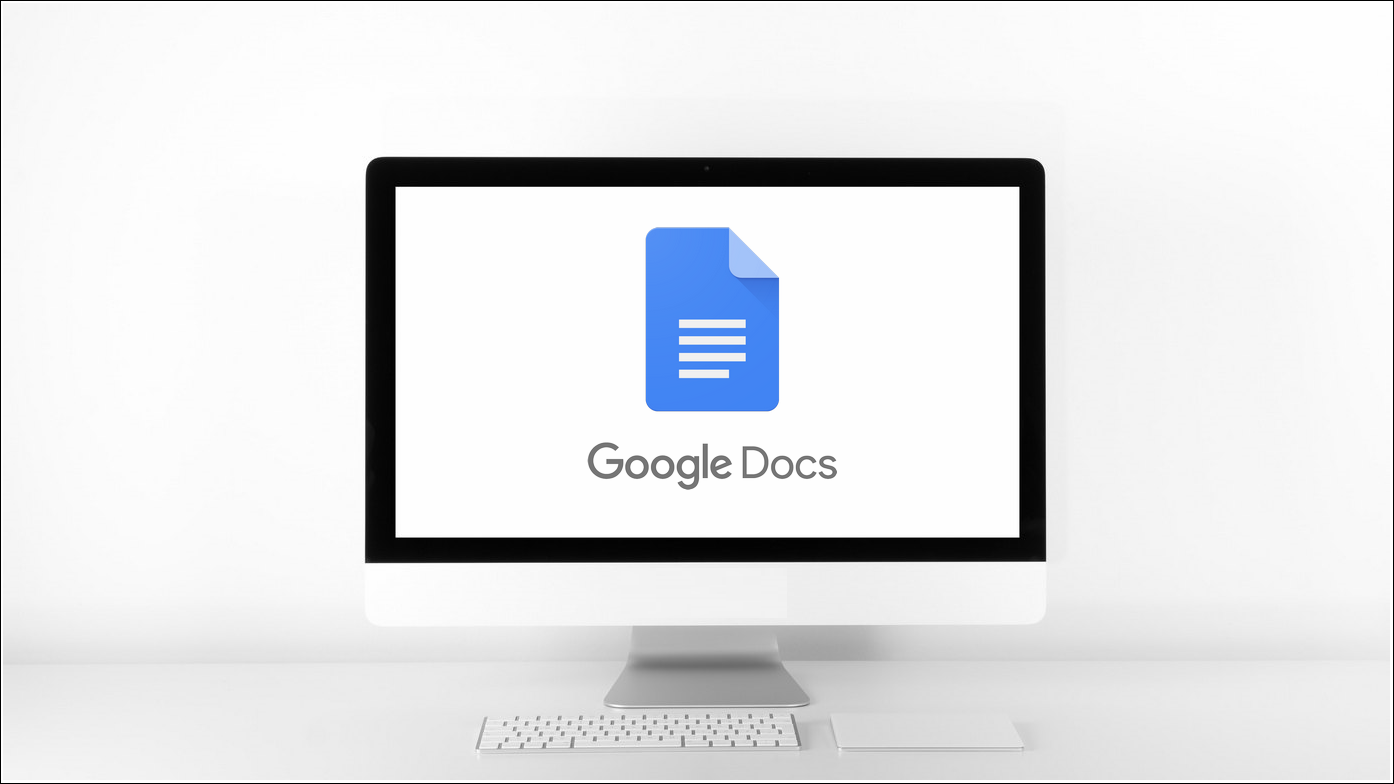
Si a menudo copia y pega texto mientras redacta un documento en Google Docs, es posible que el formato completo provoque espacios irregulares y segundas páginas vacías. Si bien esta situación espantosa es extremadamente molesta, a menudo termina dando un aspecto malo e informal a su arduo trabajo con varias páginas vacías en el medio. Afortunadamente, hay diferentes formas de deshacerse de este problema de página vacía. Entonces, sin más demora, veamos las formas de eliminar una segunda página vacía en Google Docs. Además, puede aprender a firmar digitalmente un documento con Google Docs.
¿Por qué se crea automáticamente una página vacía en Documentos?
Si bien podría haber diferentes razones detrás de la aparición de segundas páginas vacías en Google Docs, algunas de las más notables son las siguientes:
- Su Google Doc tiene innecesario Saltos de sección creando páginas en blanco en el medio.
- Accidentalmente ha insertado saltos de página presionando el botón Ctrl+Intro tecla de acceso rápido mientras escribe su documento.
- El texto copiado y pegado en su documento en línea tiene un formato desigual que genera espacios innecesarios y segundas páginas vacías.
- Su documento tiene amplia izquierda y derecha márgenes de página.
¿Cómo eliminar la segunda página vacía en Google Docs?
Ahora que conocemos las razones detrás del problema de la página vacía en Google Docs, echemos un vistazo a siete soluciones efectivas para deshacernos de él.
Presione la tecla Eliminar para eliminar la segunda página vacía
El método más rápido para eliminar las segundas páginas vacías de su archivo de Google Docs es presionar el botón Borrar clave en su teclado mientras lo edita. Aquí está cómo hacerlo:
1. Coloque el cursor del mouse en la esquina superior izquierda de la segunda página vacía y presione el botón Borrar clave en tu teclado.
2. Su segunda página vacía se eliminará instantáneamente y se reemplazará por la siguiente página.
Use la tecla de retroceso para eliminar páginas vacías en Google Docs
Además de la tecla Eliminar, también puede utilizar la tecla de retroceso en su teclado para deshacerse convenientemente de las segundas páginas vacías en su archivo de Google Docs. Este método también es efectivo para eliminar saltos de página innecesarios presentes dentro de su documento. Siga estos pasos para una solución fácil:
1. Coloque el cursor del mouse al comienzo de la segunda página vacía y presione el botón Tecla de retroceso en tu teclado.
2. Puede ver instantáneamente que la página vacía en su documento ha sido eliminada.
Consejo: A eliminar varias páginas rápidamente dentro de su archivo de Google Docs, coloque el cursor al comienzo de una página y mantenga presionada la tecla Mayús y la flecha hacia abajo simultáneamente para seleccionar varias páginas. Finalmente, presione la tecla de retroceso para eliminar las páginas seleccionadas.
Borrar formato de documento para eliminar segundas páginas vacías y espacios no deseados
A menudo, cuando copia y pega texto de una fuente en línea en su archivo de Google Docs, hereda todo su formato y estilo, lo que genera espacios irregulares y empuja páginas vacías en el medio. Como resultado, la apariencia general de su documento se vuelve informal con varias irregularidades en su contenido. Para resolver este problema, puede utilizar el Borrar función de formato ofrecido por Google Docs. Así es cómo:
1. Seleccione el texto pegado irregular con el cursor del mouse y haga clic en el Pestaña Formato en la barra de herramientas en la parte superior.
2. A continuación, haga clic en el Borrar opción de formato en la parte inferior de la lista para eliminar todo el formato existente del texto seleccionado, incluidos espacios, páginas vacías, estilos, etc.
3. Eso es todo. Ahora puede ver que todo el texto innecesario y las páginas en blanco vacías se han eliminado de su texto seleccionado.
Ajuste el espacio entre párrafos para deshacerse de las páginas vacías
A veces, el espacio amplio entre párrafos en su documento puede conducir a la creación de segundas páginas vacías al final del texto. Para solucionar este problema, debe establecer el espaciado de párrafo ‘Antes y después’ en cero para eliminar espacios innecesarios y páginas vacías después de cada párrafo en su documento. Siga estos pasos para lograr lo mismo:
1. Haga clic en el Pestaña Formato en la barra de herramientas en la parte superior y navegue hasta el Espaciado entre líneas opción para establecer Espaciado personalizado para su documento.
2. A continuación, establezca el Antes y después de espaciado a Cero y haga clic en el Aplicar botón para reducir el espacio entre párrafos en su documento existente.
3. Una vez configurado, puede notar que todos los espacios innecesarios y las segundas páginas vacías se eliminan de su archivo de Google Docs.
Reducir los márgenes de página para eliminar la segunda página vacía
Los márgenes de página en Google Docs son los espacios en blanco que mantienen el documento alineado desde los cuatro lados. Si su documento tiene márgenes de página anchos a la izquierda y a la derecha, puede resultar en que el texto pase constantemente a la siguiente página, lo que resultará en la creación de segundas páginas total o parcialmente en blanco. Para solucionarlo, debe reducir estos márgenes utilizando la configuración de Google Docs. Así es cómo:
1. Haga clic en el pestaña Archivo en la barra de herramientas en la parte superior y vaya a la Configuración de página opción.
2. Luego, reduzca los márgenes izquierdo y derecho de la página para disminuir los espacios vacíos izquierdo y derecho en el documento. Puede ingresar diferentes valores de margen reducidos (menos de 1) para elegir lo que se ajuste a su documento.
3. En consecuencia, su página ahora puede acumular más texto sin crear nuevas páginas vacías en Google Docs.
Ver todos los saltos de sección para administrar las páginas vacías en el documento
El salto de sección ayuda a organizar el contenido de su documento al dividirlo y formatearlo en varias partes. Puede usarlo para crear capítulos dentro de su manuscrito y formatear cada sección según sus preferencias. Para facilitar las cosas, Google Docs ofrece la función para ver todos los saltos de sección dentro de su documento para administrar rápidamente las páginas vacías. Así es como puede activar esta función:
1. Haga clic en el Ver pestaña en la barra de herramientas en la parte superior y elija el Mostrar saltos de sección opción.
2. Ahora puede obtener una vista previa y eliminar todos los saltos de sección para eliminar los innecesarios en las páginas vacías.
Consejo adicional: active el formato sin página para deshacerse de las páginas vacías
Si está cansado de formatear y deshacerse de páginas vacías innecesarias, puede activar el Formato sin página en Google Docs para obtener una superficie infinita sin preocuparse por los saltos de página o los ajustes de tamaño de pantalla. Siga nuestra guía detallada sobre el formato sin página de Google Docs para obtener una visión más profunda.
Conclusión: organice sus documentos en línea con Google Docs
Entonces, eso es todo sobre las siete formas principales de eliminar la segunda página vacía de su documento en Google Docs. Si esta guía le ha ayudado, presione el botón Me gusta y compártala con sus colegas que crea que podrían necesitarla. Consulte otros consejos útiles vinculados a continuación y permanezca atento a más guías útiles.
Te podría interesar:
También puede seguirnos para obtener noticias tecnológicas instantáneas en noticias de Google o para obtener consejos y trucos, reseñas de teléfonos inteligentes y dispositivos, únase Grupo GadgetsToUse de Telegramo para los últimos videos de revisión, suscríbase Canal de Youtube GadgetsToUse.











