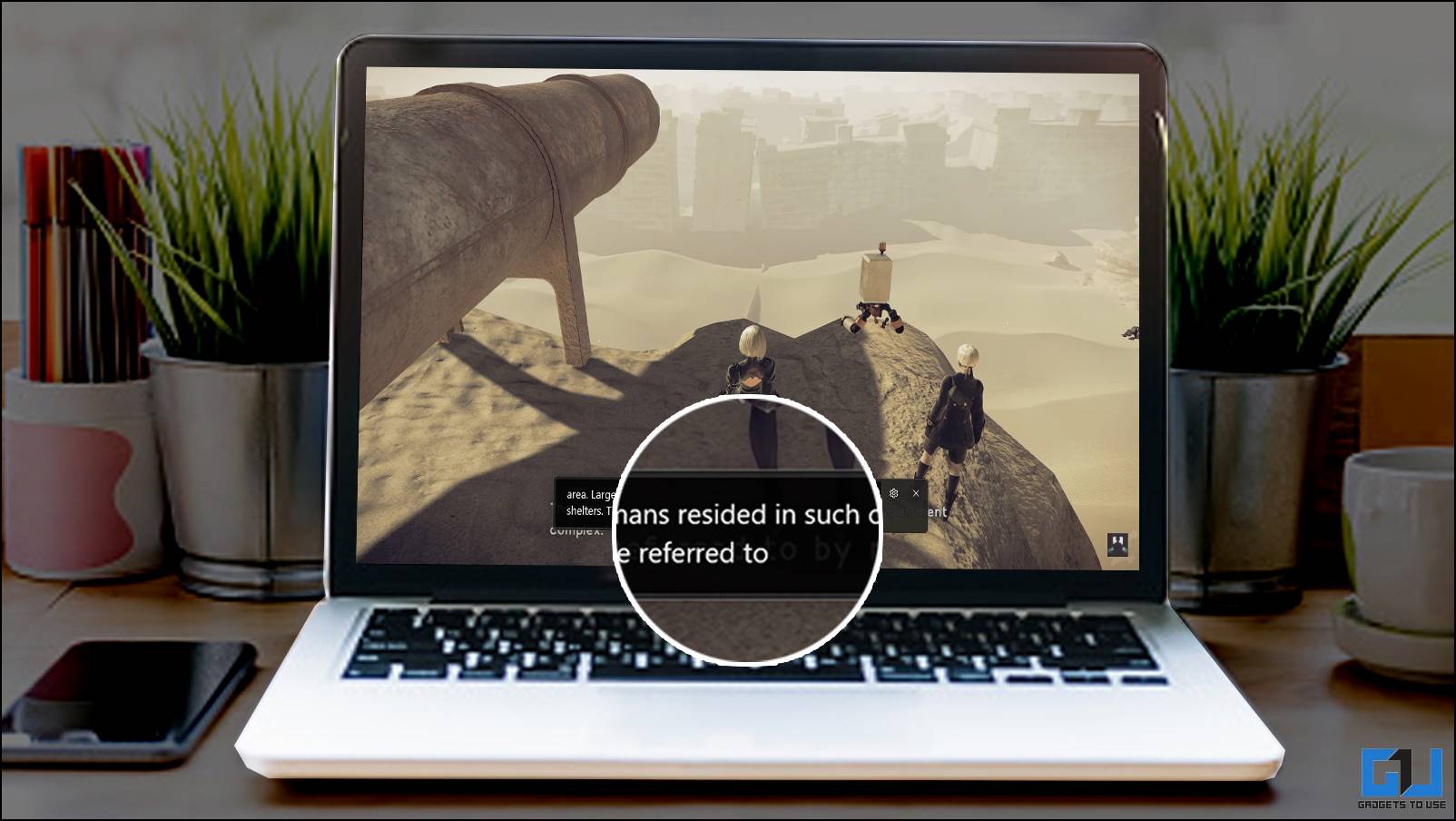
Si te gusta tener subtítulos mientras juegas en tu PC con Windows. Es posible que haya notado que algunos juegos no tienen esta función en la configuración, especialmente algunos títulos antiguos. No se preocupe, Windows 11 viene con una función integrada que le permite generar subtítulos para cualquier cosa que se esté reproduciendo en la PC. Veamos cómo puede configurarlo y obtener subtítulos en juegos antiguos en Windows 11 usando Live Captions.
Habilitar subtítulos en cualquier juego en Windows 11
El subtítulo en vivo es una característica de accesibilidad en Windows 11 que genera subtítulos para cualquier sonido que se reproduzca en la PC. Funciona igual que la función Live Caption en los teléfonos inteligentes Android. Aquí hay una guía rápida para mostrarle cómo configurar la función de subtítulos en vivo en Windows 11 y luego usarla en sus juegos.
Cómo configurar la función de subtítulos en vivo en Windows 11
Para configurar la función Live Captions en su Windows 11, asegúrese de tener instalada la última versión de Windows 11 en su PC. También necesitará una conexión a Internet para descargar los archivos de datos de idioma para ejecutarlo en modo fuera de línea.
1. Abre el Ajustes aplicación en su PC con Windows 11.
2. Ir a Accesibilidad > Subtítulos y encienda el Subtítulos en vivo característica.
3. Haga clic en el Descargar en la parte superior, para comenzar el proceso de descarga de datos de voz para la configuración.
5. Una vez descargados los datos de voz, verá “Listo para subtitular” en el panel superior.
6. Ahora, siempre que juegues un juego en tu PC con Windows, los subtítulos aparecerán en el panel superior.
Así es como puede obtener fácilmente subtítulos en vivo para cualquier sonido que se esté reproduciendo en la computadora. Ahora, este cuadro de texto se ve muy molesto en la parte superior de la pantalla cuando se juegan juegos. Así que aquí hay algunos trucos que harán que la experiencia de Live Captions sea aún mejor con los juegos.
Pasos para usar la función de subtítulos en vivo para agregar subtítulos a cualquier juego de PC
Vamos a personalizar un poco el panel de subtítulos en vivo para que no ocupe una gran parte de la pantalla hacia la parte superior. Además, personalizaremos la apariencia para que el texto se pueda leer en varias condiciones.
1. Haga clic en el Ajustes en el panel de subtítulos en la parte superior y vaya a Posición y seleccione el Flotando en pantalla opción. Ahora, el panel aparecerá como una pequeña ventana que fluye en la pantalla que puede arrastrar a cualquier parte de la pantalla.
2. ahora ve a Ajustes > Accesibilidad > Subtítulos, para personalizar el texto de este cuadro. Aquí, entre muchas opciones de personalización, seleccione cualquier tema de la Lista desplegable Estilo de subtítulos y haga clic en el Editar botón debajo de él.
3. Aquí puede cambiar el Estilo de fuente, tamaño, y color para que coincida con el tema del juego. Una vez que esté satisfecho con el resultado, cierre el menú de configuración.
4. Para aprovechar al máximo la ventana de subtítulos, le recomiendo coloque la ventana justo encima de la barra de tareas y en la posición central. Esto no ocultará ninguno de los componentes de HUD en el juego.
5. También puede cambiar el tamaño de la ventana de subtítulos si lo desea arrastrando desde los bordes. Puede reducir el tamaño donde solo puede mostrar 1 línea de subtítulos.
Todo lo que queda ahora es ejecutar el juego de su elección y podrá ver los subtítulos en la pantalla. También puede subtitular el audio del micrófono, lo cual es ideal para juegos multijugador.
preguntas frecuentes
P. ¿Cómo uso los subtítulos en vivo en Windows 11?
Vaya a Configuración > Accesibilidad > Subtítulos para activar la Subtítulos en vivo característica, en su PC con Windows 11.
P. ¿Cómo obtengo subtítulos en cualquier juego en Windows?
Puede usar la función de subtítulos en vivo de Windows 11 para obtener subtítulos en cualquier juego en su PC con Windows. Siga la guía anterior para aprender el proceso en detalle.
P. ¿Puedo ajustar el cuadro de subtítulos en vivo en Windows 11?
Sí, Windows 11 le permite personalizar el cuadro de subtítulos en vivo. Se puede hacer desde el ícono de Configuración en el cuadro de título. Puede cambiar la posición del cuadro, el color, el título de la fuente y más.
Terminando
Así es como puede habilitar la función Live Captions en Windows 11 y obtener subtítulos en cualquier juego que no tenga configuraciones de subtítulos. Si desea filtrar las blasfemias, también puede hacerlo desde la configuración. Estén atentos a GadgetsToUse para obtener más lecturas de este tipo y verifique los enlaces a continuación.
Te podría interesar:
También puede seguirnos para obtener noticias tecnológicas instantáneas en noticias de Google o para obtener consejos y trucos, reseñas de teléfonos inteligentes y dispositivos, únase Grupo GadgetsToUse de Telegramo para los últimos videos de revisión, suscríbase Canal de Youtube GadgetsToUse.









