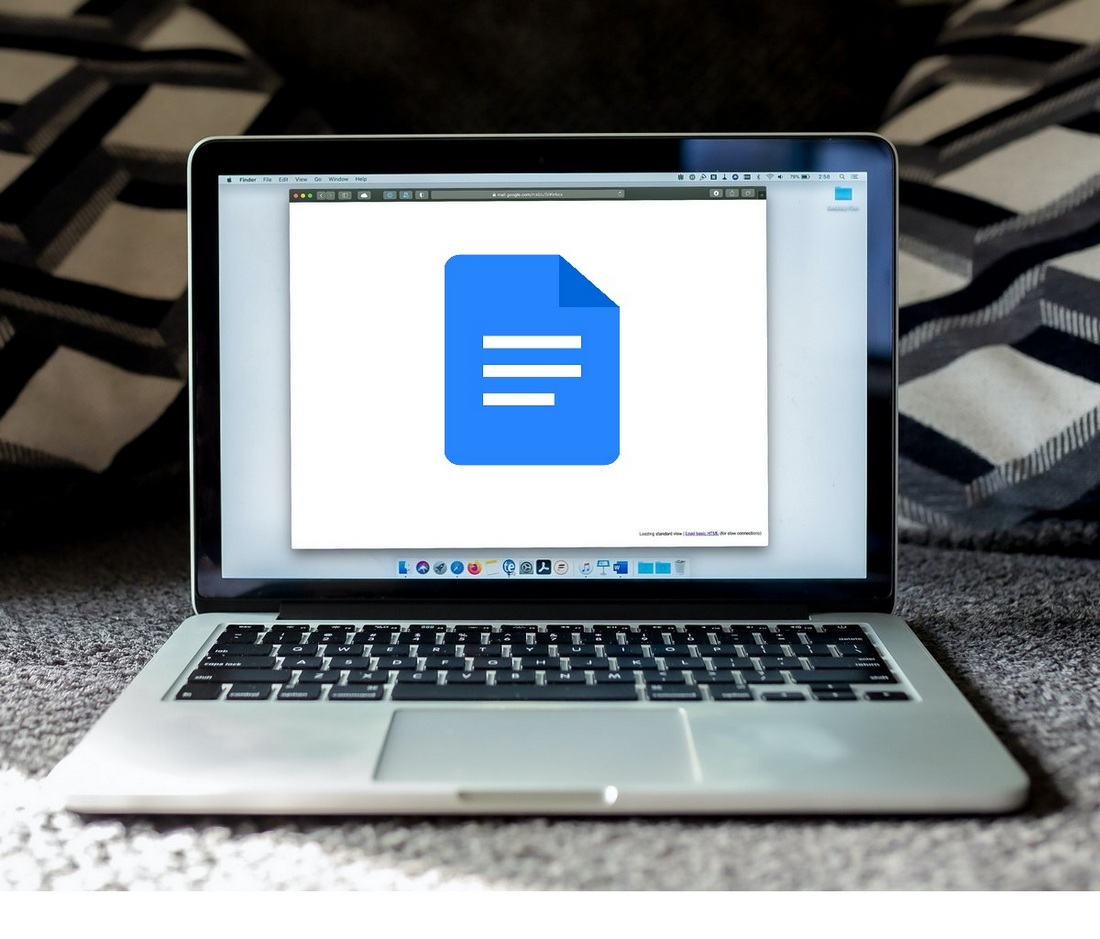
Guardar imágenes de un archivo de Google Docs puede resultar una verdadera molestia si no conoce la forma correcta de hacerlo. Pero no se preocupe, porque aquí aprenderá las mejores formas de guardar imágenes de Google Docs usando una computadora de escritorio, un dispositivo Android o iOS. Mientras tanto, también puede aprender cómo marcar con agua los archivos de Google Docs.
Además, Leer | Los 6 mejores consejos y trucos para usar Google Docs como un profesional
Formas de guardar imágenes de Google Docs
en el escritorio
Guardar y descargar imágenes usando Google Keep
Google Docs le permite guardar imágenes directamente de su documento en su cuenta de Keep. Una vez exportada, puede guardar directamente esta imagen desde su portapapeles en su escritorio. Siga estos pasos para lograr lo mismo.
1. Abra el archivo de Google Docs que desee y botón derecho del ratón en la imagen para presionar el Guardar para mantener opción.
2. Su imagen elegida obtendrá instantáneamente exportado y abre en el Barra lateral derecha.
3. A continuación, botón derecho del ratón en la imagen en su portapapeles y presione el botón ‘Guardar imagen como‘ opción para descargarlo a su sistema.
Descargue el documento como un archivo de Microsoft Word
Otro método eficaz para guardar imágenes de un archivo deseado de Google Docs es Descargalo tener tiene Documento de Microsoft Word
1. Abra el archivo de Google Docs en una nueva pestaña y haga clic en el opción de archivo para descargarlo como Documento de Microsoft Word a su sistema.
2. A continuación, abra el archivo descargado en Microsoft Word en su sistema y haga clic en el Habilitar el botón de edición para permitir la edición en su documento descargado.
3. Además, haga clic en la imagen dentro del archivo para seleccionarlo y botón derecho del ratón en él para elegir el Guardar como imagen opción.
4. Proporcione un nombre a su archivo y haga clic en el Botón Guardar para guardarlo en su escritorio.
Guarde y descargue el documento como una página web
Si quieres descarga todas las imagenes presente en un archivo de Google Docs a la vez, entonces este método resultará ser una bendición.
1. Abierto el archivo de Google Docs deseado y haga clic en el opción de archivo para descargarlo en el página web formato.
2. A continuación, haga clic en el archivo comprimido descargado y Extraelo a una carpeta específica en su escritorio.
3. Haga doble clic en la carpeta extraída para encontrar la carpeta de imágenes. Esta carpeta contiene todas las imágenes que están presentes dentro de su archivo de Google Docs.
4. Puedes elige tu imagen preferida dentro de esta carpeta.
Utilice la herramienta de recorte para capturar imágenes al instante
Otro método rápido para descargar cualquier imagen presente dentro de un archivo de Google Docs es guardarla capturándola a través del herramienta de recorte. Siga esta guía rápida sobre cómo usar Snipping Tool en una PC para guardar imágenes.
Use el complemento Image Extractor para extraer y guardar imágenes
Google Docs también ofrece la función para integrar complementos a través del cual puede fácilmente extraer y guardar imágenes presente dentro de un archivo Docs en su escritorio. Para lograr lo mismo, puede utilizar un popular complemento de Google Docs conocido como el Extractor de imágenes.
1. Abra el archivo de Documentos que desee en una nueva pestaña y haga clic en el Complementos en la barra de herramientas para presionar el Obtener opción de complementos.
2. A continuación, busque el Herramienta de extracción de imágenes en la barra de búsqueda y haga clic en el Botón de instalación para integrarlo con su cuenta de Google Docs.
3. Una vez instalado, haga clic en el Image Extractor & Remover para documentos dentro de Pestaña de complementos en la barra de herramientas y presione el botón Botón de inicio.
4. Además, haga clic en el Extraer imágenes a la unidad opción para permitir que el complemento escanee y extraiga todas las imágenes a su cuenta de Google Drive.
5. A continuación, haga clic en el Botón Ver archivos para ver todas las imágenes extraídas del archivo de Google Docs.
6. Ahora puedes descargar el archivo extraído desde su Google Drive a su escritorio haciendo clic en el Descargar opción.
Publicar el archivo de Google Docs para guardar imágenes
Otro método simple para guardar imágenes directamente en su escritorio desde un archivo de Google Docs es publicar el documento en línea. Siga estos pasos para una solución fácil.
1. Haga clic en el Archivo en la barra de herramientas y presione el botón Publicar en la Web opción de publicar el documento en línea.
2. A continuación, haga clic en el botón publicar para confirmar su acción.
3. Ahora, abra este documento publicado a través del URL generada copiándolo y abriéndolo en una nueva pestaña.
4. Encuentra y localiza la imagen en este documento publicado y botón derecho del ratón en él para guardar la imagen deseada en su escritorio presionando el Guardar opción de imagen.
En iPhone y iPad
Use la aplicación Google Docs para guardar imágenes
Si está accediendo a su archivo de Google Docs a través de un dispositivo iOS como un iPhone o iPad y desea guardar las imágenes presentes en su interior en su dispositivo, debe seguir estos sencillos pasos.
1. Abra la aplicación Google Docs en su dispositivo iOS y localizar la imagen dentro del documento que desea guardar.
2. A continuación, toca la imagen deseada y presione el botón Dupdo opción.
3. Además, abra el aplicación de notas en su dispositivo y crear una nueva nota o abrir uno existente.
4. Toque en cualquier lugar de la pantalla y presione el Pegar opción para pegar la imagen copiada en sus notas.
5. Ahora, toca la imagen copiada y presione el botón icono de exportación ubicado en la esquina inferior izquierda de la pantalla de la aplicación.
6. Presione el botón Guardar opción de imagen para guardar directamente esta imagen copiada en las fotos de su dispositivo.
En dispositivos Android
Exporte su documento en Android para guardar imágenes
Similar al dispositivo iOS, también puede guardar imágenes presentes dentro de un archivo de Google Docs usando tu teléfono Android. Siga estos pasos para lograr lo mismo.
1. Abra la aplicación Google Docs en su teléfono Android y toca el documento para descargar sus imágenes.
2. A continuación, toque en el tres puntos en la esquina superior derecha de la pantalla y presione el botón Opción de compartir y exportar.
3. Pulse sobre el Opción ‘Guardar como’ y guarde el documento como Página web.
4. A continuación, haga clic en el icono de descarga en la parte superior para descargar el archivo de la página web convertida.
5. Además, extraer y abrir el archivo descargado usando su aplicación de administrador de archivos en el dispositivo Android.
6. Ahora puede ver todas las imágenes presentes dentro de su archivo de Google Docs como archivos de imagen separados.
Relacionados | Pasos sencillos para obtener el modo oscuro en Documentos de Google en PC y dispositivos móviles
Conclusión: guarde imágenes de Google Docs como un profesional
Esperamos que ahora haya aprendido a guardar con éxito cualquier imagen de un archivo de Google Docs en su dispositivo utilizando los métodos enumerados anteriormente. Si esta lectura te ha ayudado a lograr lo mismo, presiona el botón Me gusta y comparte esta lectura entre tus amigos para que se den cuenta. Estén atentos para más lecturas asombrosas.
También puede seguirnos para obtener noticias tecnológicas instantáneas en noticias de Google o para obtener consejos y trucos, reseñas de teléfonos inteligentes y dispositivos, únase Grupo GadgetsToUse de Telegram o para los últimos videos de revisión suscríbase Canal de Youtube GadgetsToUse.






















