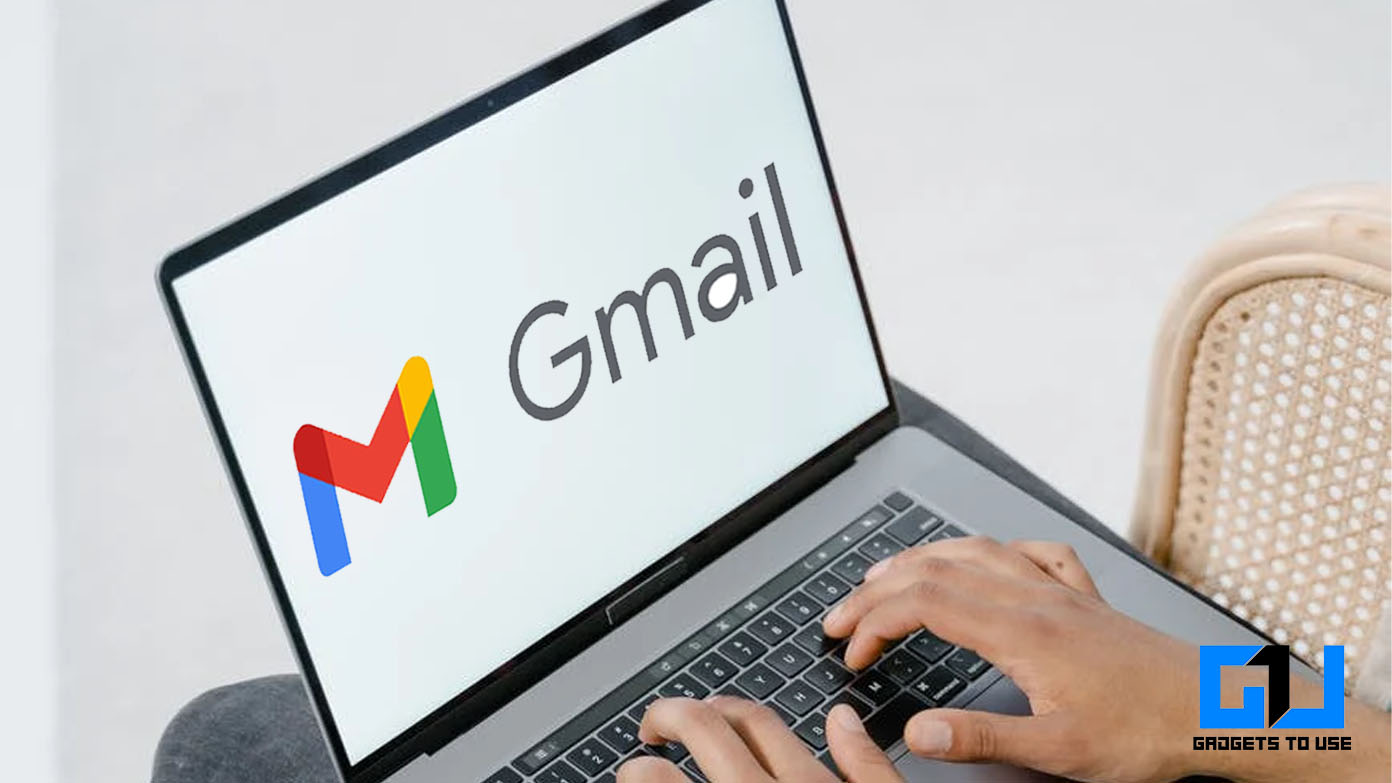
Gmail es uno de los servicios de correo electrónico más populares, con casi 1.8 mil millones de usuarios activos, también se utiliza para registrar un dispositivo Android. Un usuario medio utiliza Gmail de forma habitual, como enviar o recibir correos electrónicos. Si no quiere ser un usuario medio y convertirse en un usuario Pro de Gmail, entonces ha venido al lugar correcto. Hoy compartiré algunos consejos y trucos de Gmail de nivel profesional para seguir siendo la persona experta en tecnología entre el grupo.
Además, lea | Cómo desactivar la vista de hilos de conversación en Gmail
Principales consejos y trucos de Gmail para convertirse en un usuario profesional de Gmail
Hay varios consejos y trucos ocultos de Gmail, puede llevar sus habilidades al nivel Pro, ya sea para encontrar un correo antiguo en un santiamén, aumentar su productividad o agregar un toque personal a sus correos electrónicos.
Moverse por la ventana de redacción
Siempre que redacta un nuevo correo electrónico, las ventanas de redacción ocupan la esquina derecha de la pantalla y no puede ver el texto detrás de esa ventana. También hay un pequeño truco: mueva la ventana de redacción a cualquier lugar de la pantalla.
- Mueva el cursor sobre el botón de pantalla completa
- Mantenga presionada la tecla Shift y haga clic en el botón de pantalla completa
Esto abrirá la ventana de redacción en una pequeña pestaña, que se puede mover a cualquier lugar de la pantalla.
Además, lea | Repare el almacenamiento bajo de Google, elimine archivos grandes en Google Photos, Drive y Gmail
Silenciar correos electrónicos en Gmail
Recibe muchos correos electrónicos en un mes, una semana o un día. Algunos de ellos son basura, por lo que los borra, pero hay algunos que desea conservar pero no desea que llenen su bandeja de entrada. Puede silenciar dichos correos electrónicos, los correos electrónicos silenciados se mantendrán intactos, pero no aparecerán en su bandeja de entrada, lo que le dará un aspecto más limpio a su bandeja de entrada.
Filtrar todos los correos electrónicos no leídos
Cuando su bandeja de entrada se llena, es difícil realizar un seguimiento de los correos electrónicos no leídos, y existe una gran posibilidad de perderse uno importante. Para evitar que esto suceda, puede filtrar su bandeja de entrada para ver solo los correos electrónicos no leídos, también puede excluir los correos electrónicos promocionales para que sea más simple.
Escribe Etiqueta:No leído
Para excluir correos electrónicos promocionales, escriba Etiqueta:No leído – Categoría:Promociones
Crear una plantilla de Gmail
Si responde a una cantidad suficientemente buena de correos electrónicos de la misma manera, en el mismo contexto, entonces con frecuencia. Luego, en lugar de copiar todo el contexto, una y otra vez, puede guardarlo como una plantilla, que se puede aplicar fácilmente desde las ventanas de redacción.
Además, lea | 3 formas de solucionar el problema de no poder enviar correos electrónicos con archivos adjuntos desde la cuenta de Gmail
Programe un correo electrónico para enviarlo automáticamente
A veces es necesario enviar un correo electrónico a una hora específica, lo que puede resultar problemático si tiene un día ajetreado o si dice que está en un lugar donde no hay conectividad. Para abordar estos problemas, puede escribir el correo electrónico de antemano y programarlo para el tiempo especificado para que se envíe automáticamente.
- Escriba el contexto completo del correo electrónico, es decir, el correo electrónico del destinatario, el asunto, el cuerpo, los archivos adjuntos (si los hubiera).
- Una vez hecho esto, haga clic en la flecha junto al botón enviar
- Elija la fecha y la hora, o establezca una fecha y hora personalizadas para que se envíe el correo electrónico
Extienda el período de tiempo para deshacer envío
Si comete algún error al enviar un correo electrónico, Gmail generalmente ofrece hasta 5 segundos para devolver el correo electrónico ya enviado al destinatario. Sin embargo, puede extender ese tiempo hasta un máximo de 30 segundos, desde la configuración avanzada.
- Haga clic en el icono de configuración cerca de su foto de perfil
- Ir a ver todas las configuraciones
- En la lista desplegable, seleccione 30 segundos
- Desplácese hacia abajo y guarde los cambios
Buscar solo correo electrónico con fotos
Si está buscando fotos antiguas de su viaje de años cuando las redes sociales no eran tan comunes, o cualquier correo del pasado, que necesita encontrar rápidamente sin pasar horas, desplazándose por los correos. Puede filtrar solo aquellos correos electrónicos que tienen una imagen como archivo adjunto.
Escribe Tipo de archivo:(los formatos de imagen comunes como PNG o JPEG)
Buscar correo electrónico con archivos Lage
Al igual que el truco anterior, si está buscando un correo electrónico con un archivo adjunto grande, como videos, presentaciones, archivos PDF de gran tamaño, etc. También puede usar este método para recuperar espacio libre del límite de almacenamiento de la cuenta de Google de 15 GB.
Escribe Talla:(el número de tamaño de bytes de los archivos que desea filtrar)
Encuentra un archivo adjunto específico
También puede filtrar todos los correos electrónicos que tengan archivos adjuntos similares, como hojas de cálculo, archivos PDF, documentos, presentaciones o incluso un enlace de unidad.
Escribe tiene: unidad, tiene: documento, tiene: hoja de cálculo, o tiene: presentación
Encuentra correos electrónicos de hace años
¿Qué pasa si estás buscando un viejo amigo, que no tiene ningún apego, pero recuerdas la fecha o el mes? Luego, puede filtrar los correos electrónicos aplicando filtros de fecha:
- después:(fecha)
- antes de:(fecha)
- más viejo:(fecha), o
- más nuevo:(fecha)
Buscar correo electrónico de una persona específica
Si no recuerda la fecha del correo electrónico, pero recuerda el nombre de la persona, puede ubicar el correo electrónico utilizando el nombre de la persona como filtro de búsqueda.
Escribe de:(el nombre de la persona)
Bonificación: use la firma en Gmail
Puede hacer que sus correos electrónicos se vean más profesionales agregando una firma al final de su correo. Esto hará que su correo electrónico se destaque y causará una buena impresión. Esta firma se aplica automáticamente a todos los correos electrónicos recién redactados. Puede agregar dicha firma desde la configuración de Gmail.
- Haga clic en el icono de configuración cerca de su foto de perfil
- Ir a ver todas las configuraciones
- Desplácese hacia abajo hasta Firma
- Agregue un nombre de firma para identificación
- Personaliza la firma, cómo quieres que se vea
Terminando
Estos son los 12 consejos y trucos principales que debe conocer y utilizar para convertirse en un usuario Pro de Gmail. También puede consultar estos mejores complementos para aumentar la productividad de Gmail. Además, puede consultar nuestro artículo para enviar Gmail protegido con contraseña.
También puede seguirnos para obtener noticias tecnológicas instantáneas en noticias de Google o para obtener consejos y trucos, reseñas de smartphones y gadgets, únete GadgetsToUse Telegram Group o para ver los últimos videos de reseñas, suscríbete GadgetsToUse Canal de Youtube.

















