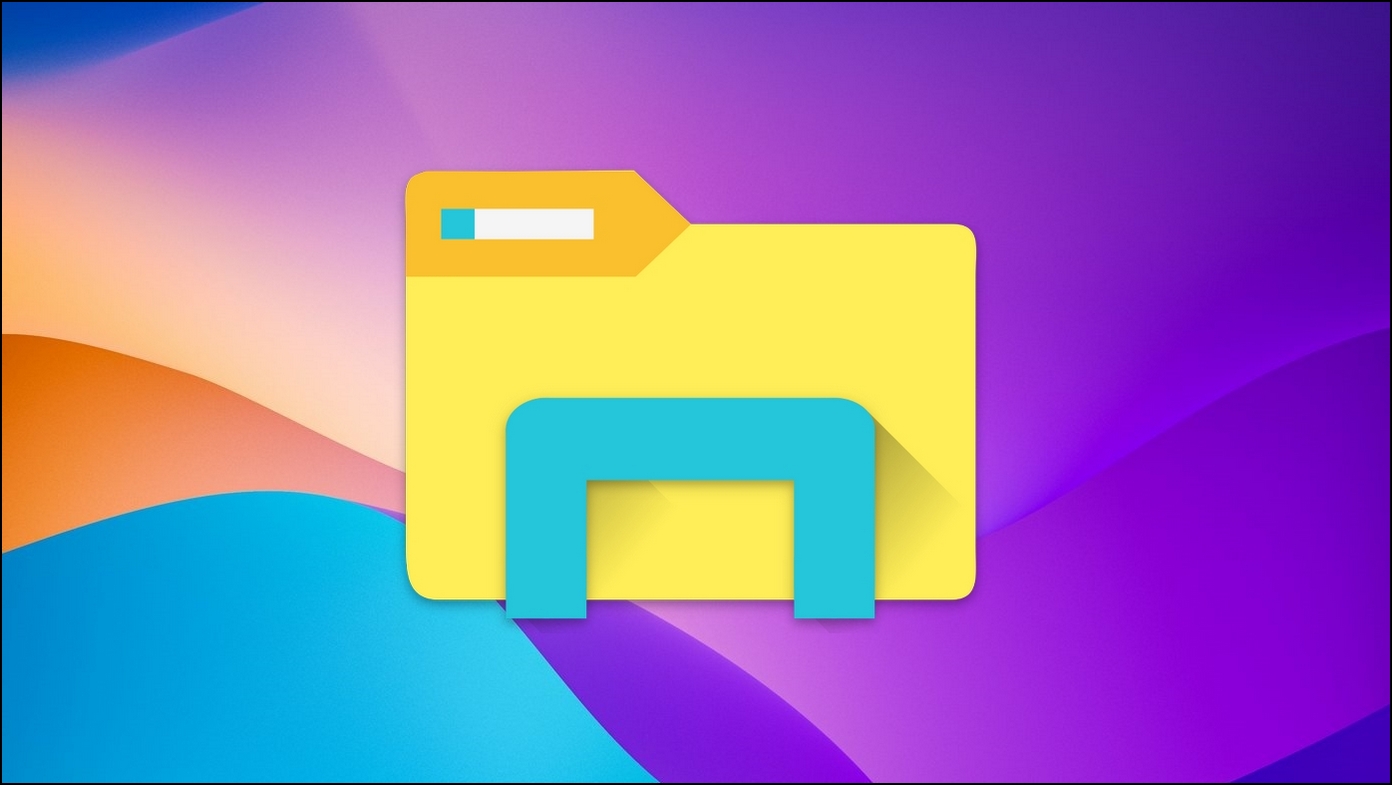
Entre toneladas de cambios visuales y nuevas características, Windows 11 revisó por completo la aplicación Explorador de archivos para que sea más productiva que nunca. Para ayudarlo a dominarlo, hemos seleccionado los mejores consejos, trucos y trucos ocultos del Explorador de archivos de Windows 11 para aprovechar sus útiles funciones. Siga esta guía hasta el final para aprovecharla al máximo. Además, puede aprender a reparar la aplicación File Explorer en Windows 11 si no responde.
Los mejores consejos, trucos y trucos ocultos del Explorador de archivos de Windows 11
A continuación, hemos seleccionado la lista de los mejores consejos, trucos y trucos del Explorador de archivos de Windows 11 para dominarlos en poco tiempo. Así que sin más preámbulos comencemos.
Maximice la productividad organizando las aplicaciones en grupos
Al igual que la función de pantalla dividida de Android, la aplicación del explorador de archivos de Windows le permite organizar y usar varias aplicaciones (en un grupo) en una sola pantalla en Windows 11. En consecuencia, puede agrupar hasta cuatro aplicaciones diferentes en una sola pantalla. Así es cómo:
1. Abra la aplicación Explorador de archivos y desplace el cursor del mouse sobre el Maximizar/Minimizar ventana icono para ver diseños de grupo predefinidos.
2. A continuación, elija su diseño de agrupación preferido y abra la aplicación deseada dentro de cada ventana dividida para usarlas simultáneamente.
Abrir varias pestañas en el Explorador de archivos de Windows
Atrás quedaron los días en que tenía que abrir una ventana separada para acceder a cada archivo. Ahora, puede abrir varias pestañas dentro de una sola ventana del Explorador de archivos para navegar y acceder cómodamente a sus archivos como un navegador web. He aquí cómo usarlo:
1. Abra la ventana del Explorador de archivos y haga clic en el + icono para abrir una nueva pestaña.
2. A continuación, busque y acceda al archivo deseado en la pestaña recién abierta. Puede volver al directorio anterior presionando la pestaña anterior.
Cambiar la ubicación predeterminada del explorador de archivos
Cuando abre la aplicación File Explorer, abre la pestaña Inicio de forma predeterminada, lo que hace que sea irritante acceder manualmente a las unidades de disco en la pestaña ‘Esta PC’ cada vez. Afortunadamente, puede cambiarlo configurando los ajustes del Explorador de archivos. Así es cómo:
1. Abra la aplicación Explorador de archivos y haga clic en el icono de tres puntos junto a la pestaña Ver para acceder Opciones.
2. Ahora, haga clic en el ‘Abra el Explorador de archivos para‘ y configúralo en ‘esta computadora‘.
3. Finalmente, presione el botón Solicitar botón para guardar los cambios.
Controlar la privacidad del menú de acceso rápido
El menú de acceso rápido en la aplicación Explorador de archivos de Windows tiene la capacidad de mostrar elementos usados con frecuencia o recientemente en su sistema. Si comparte su sistema con sus amigos/familiares, a veces puede sentirse incómodo al revelar esta información reciente. Afortunadamente, la aplicación de exploración de archivos actualizada le permite excluirla. Siga estos pasos para una solución fácil:
1. Abra la aplicación Explorador de archivos y haga clic en el icono de tres puntos
2. Aquí, desactivar las casillas de ‘Mostrar archivos usados recientemente‘ y ‘Mostrar carpetas usadas recientemente‘.
3. Finalmente, presione el botón Solicitar botón para guardar los cambios.
Mostrar/ocultar extensiones de nombre de archivo
Además del acceso rápido, la aplicación Explorador de archivos en Windows 11 le permite mostrar/ocultar extensiones junto a los nombres de los archivos para facilitar la identificación. Así es como puede habilitar o deshabilitar lo mismo:
1. Vaya a su directorio de archivos deseado con la aplicación del explorador y haga clic en el Ver pestaña en la cima.
2. Pase el cursor del mouse sobre el Mostrar opción y haga clic en Extensiones de nombre de archivo para habilitarlo.
3. ahora puedes ver extensiones junto a cada nombre de archivo en el directorio. Para deshabilitar la extensión, repita los mismos pasos.
Personalizar la apariencia de carpetas y archivos
Al igual que en Windows 10, puede cambiar la apariencia de los archivos y carpetas en Windows 11 para que sean más legibles. Siga estos sencillos pasos para personalizar el mismo:
1. Abra la aplicación Explorador de archivos y haga clic en el Ver pestaña en la barra de herramientas en la parte superior.
2. A continuación, elija su deseado tamaño de ícono de la lista para aumentar la legibilidad. Un tamaño de icono extra grande mostrará la imagen/carpeta completa como una miniatura de vista previa, mientras que un tamaño de icono pequeño conservará el espacio para ver más elementos.
3. Del mismo modo, puede elegir entre cuatro diseños predefinidos, a saber, lista, detalles, mosaicos y contenidopara organizar archivos y carpetas dentro de un directorio.
También puede seguir nuestra guía para instalar la función “Vista rápida” de macOS en Windows para ayudarlo a ver fácilmente el contenido de un archivo sin tener que abrirlo.
Rotar imágenes sin abrirlas
Con la nueva actualización del Explorador de archivos en Windows 11, puede rotar imágenes sin abrirlas. Además, puede seleccionar varios archivos de forma masiva para rotarlos instantáneamente con un solo clic. Así es cómo:
1. Seleccione la(s) imagen(es) deseada(s) usando la aplicación del explorador de archivos y haga clic en el Botón de rotación en la barra de herramientas en la parte superior. Puede girar la imagen hacia la izquierda o hacia la derecha haciendo clic en sus respectivos botones.
2. Una vez girada, puede obtener una vista previa de la imagen usando la miniatura del archivo sin abrirla.
Cambiar el fondo del sistema con un clic
Cambiar a un nuevo fondo de sistema es tan fácil como comer un pastel con la nueva aplicación de explorador de archivos de Windows. Simplemente seleccione la imagen que desea establecer como fondo y luego haga clic en el Botón Establecer como fondo en la parte superior para aplicarlo.
Un menú contextual versátil con clic derecho
La nueva aplicación File Explorer en Windows 11 reconoce de manera inteligente el tipo de archivo y brinda sugerencias útiles para manejarlo. En consecuencia, el menú contextual difiere según el tipo de archivo para administrar cada archivo y carpeta en el directorio. Además, el menú ofrece botones de cambio rápido para cortar, pegar, renombrar, compartir y eliminar en su sección de encabezado o pie de página para ahorrarle un tiempo precioso. Sin embargo, si prefiere el antiguo menú contextual del botón derecho (como Windows 10) en lugar de la nueva interfaz de usuario, puede consultar nuestra guía para recuperar el antiguo menú contextual del botón derecho en Windows 11.
Barra de búsqueda más potente que nunca
Además de buscar archivos individuales, la nueva barra de búsqueda en la aplicación del explorador de archivos de Windows 11 puede buscar tipos de archivos similares con un palabra clave. Por ejemplo, si escribe ‘carpeta’ en la barra de búsqueda de un directorio de archivos, verá todas las carpetas que contiene. De manera similar, si escribe ‘Imagen’ en la barra de búsqueda y presiona la tecla Intro, el explorador de archivos le mostrará todos los archivos de imagen presentes en su directorio buscado. Esto puede ser útil cuando busca un tipo de archivo similar entre el vasto océano de archivos y carpetas de su directorio.
Seleccione varios archivos con casillas de verificación
A menudo, mientras seleccionamos varios archivos, accidentalmente arrastramos el cursor del mouse o soltamos la tecla de control, perdiendo el foco de los elementos seleccionados. Ya no; ya que la nueva aplicación File Explorer en Windows 11 ahora ofrece la función de casillas de verificación lo que le permite seleccionar varios archivos haciendo clic en la casilla de verificación ubicada en la parte superior de cada elemento. Así es como puede habilitarlo:
1. Navegue hasta el directorio de archivos deseado y haga clic en el Ver pestaña y habilitar el Casillas de verificación de elementos en la función Mostrar.
2. Para seleccionar varios elementos usando la casilla de verificación, desplace el cursor del mouse hacia el Esquina superior izquierda de cada icono de archivo y haga clic en el botón de casilla de verificación para seleccionarlo.
3. Repita el paso anterior para seleccionar varios archivos en su directorio actual.
Cambiar el nombre de los archivos a granel en el Explorador de archivos de Windows
Mientras organizamos capturas de pantalla o fotos, sentimos la necesidad de cambiarles el nombre. Normalmente, debe seguir el lento proceso de hacer clic con el botón derecho en cada foto para cambiarle el nombre, pero ¿y si hay una manera rápida de hacerlo? Con Windows 11, la aplicación del explorador de archivos le permite cambiar el nombre de un archivo y presionar el Botón de tabulación para cambiar el nombre del vecino inmediato siguiente. Puede repetir este proceso rápidamente para cambiar el nombre de varios archivos secuencialmente.
Preserve el espacio de la pantalla con la vista compacta
Si cree que la nueva interfaz de usuario del Explorador de archivos tiene demasiado relleno entre los elementos, puede cambiar a la Diseño compacto para ahorrar espacio y ver más elementos en una sola pantalla. Esto puede ser útil para sus configuraciones de pantalla vertical. Así es como se puede hacer:
1. presione el Ver pestaña en la barra de herramientas en la parte superior y haga clic en el Vista compacta opción para habilitarlo.
2. Tenga en cuenta que se ha reducido el espacio entre los elementos de la barra lateral izquierda y los nombres de archivo.
Comparta archivos directamente desde el Explorador
Compartir archivos con el Explorador de archivos de Windows 11 es súper conveniente y rápido. Botón derecho del ratón en el archivo deseado y presione el botón icono de compartir para enviarlo a dispositivos cercanos o aplicaciones conectadas. También puede compartirlo con el Centro de comentarios o Microsoft Teams para una comunicación rápida.
Aumente la productividad con las teclas de acceso rápido del Explorador de archivos
Por último, pero no menos importante, puede dominar la navegación a través de la aplicación Windows File Explorer con estas teclas de acceso rápido/accesos directos:
preguntas frecuentes
P: ¿Cómo cambiar el diseño del Explorador de archivos de Windows 11?
A: Puede acceder a la pestaña Ver en la parte superior para cambiar el diseño de los archivos en la aplicación Explorer.
P: ¿Dónde puede acceder a la configuración de la aplicación Explorador de archivos de Windows 11?
A: Simplemente presione el icono de tres puntos junto a la pestaña Ver y haga clic en Opciones para acceder a la configuración de la aplicación Explorador de archivos.
P: ¿Cómo cambiar el tamaño del icono del archivo en la aplicación Windows 11 Explorer?
A: Haga clic en la pestaña Ver y elija el tamaño de icono deseado en la lista para mejorar la legibilidad. Consulte los consejos anteriores para conocer los pasos detallados.
P: ¿Cómo imprimir un documento desde el Explorador de archivos en Windows 11?
A: Haga clic derecho en el archivo y haga clic en la opción Mostrar más en el menú contextual derecho. Aquí encontrarás la opción de Imprimir tu documento.
Conclusión: ¡Conviértase en un profesional con los consejos del Explorador de archivos de Windows 11!
Esperamos que haya elegido algunas funciones útiles del Explorador de archivos de Windows 11 a través de esta guía, algunas de estas funciones también funcionan en Windows 10, o puede obtener el Explorador de archivos de Windows 11 en Windows 10. Si lo encuentra útil, comparta esta lectura con tus amigos para impulsar su productividad al siguiente nivel. Manténgase suscrito a GadgetsToUse y consulte los enlaces a continuación para obtener tutoriales de Windows 11 más interesantes.
Es posible que esté buscando lo siguiente:
También puede seguirnos para obtener noticias tecnológicas instantáneas en noticias de Google o para obtener consejos y trucos, reseñas de teléfonos inteligentes y dispositivos, únase Grupo GadgetsToUse de Telegramo para los últimos videos de revisión, suscríbase Canal de Youtube GadgetsToUse.
























