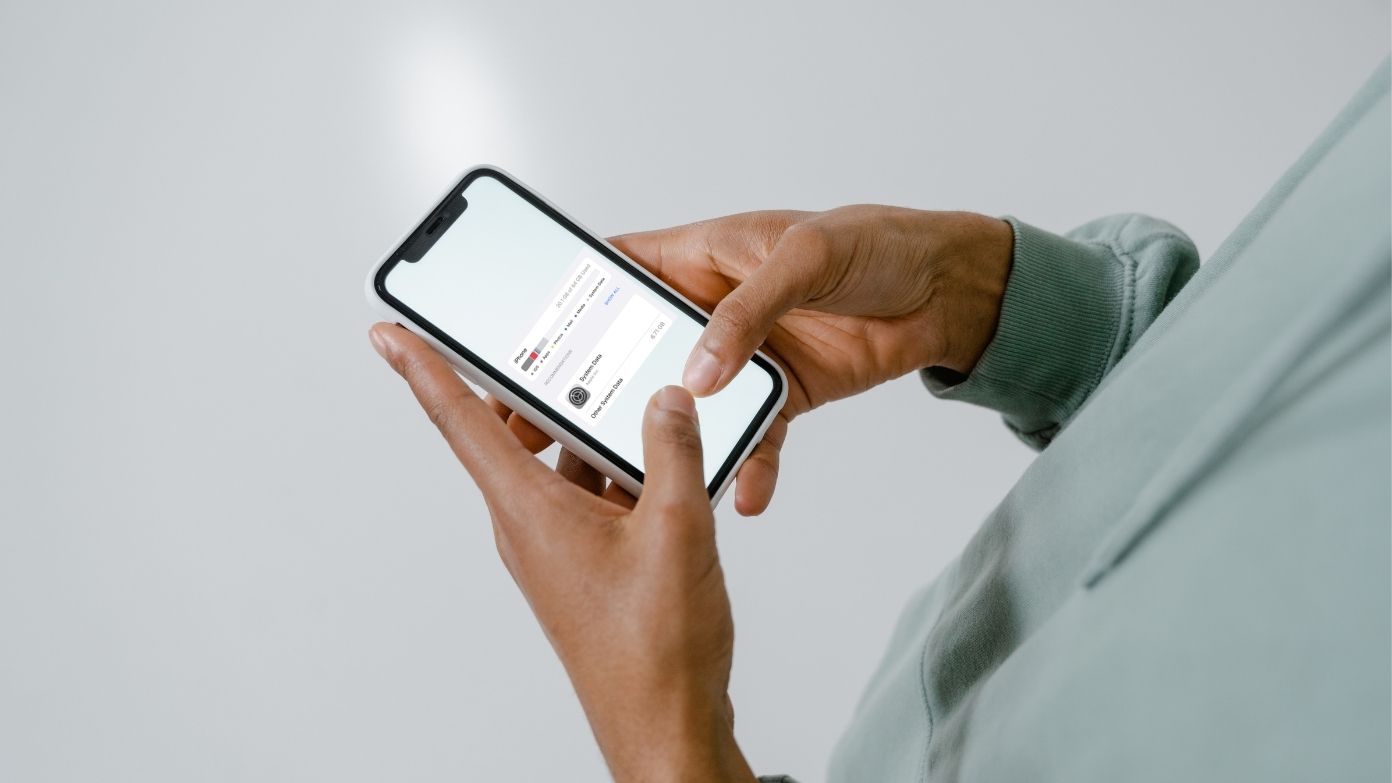
Cuando se trata de iPhone, el almacenamiento es la principal preocupación entre sus usuarios. Para empeorar las cosas, una gran parte del almacenamiento del iPhone a veces es consumida por el Otro almacenamiento. En esta lectura, hemos enumerado los 8 métodos principales para verificar y borrar Otro almacenamiento en su iPhone.
Además, Leer | Cómo obtener almacenamiento gratuito e ilimitado de iCloud en iPhone y iPad temporalmente
¿Qué es Otro almacenamiento (datos del sistema) en el iPhone?

Según Apple, el Otro almacenamiento incluye datos relacionados con el sistema, como cachés, registros y otros recursos que su iPhone utiliza actualmente. Este valor fluctúa automáticamente y depende de las necesidades del sistema. manzana de iOS 15posee renombrado esta categoría de datos como Datos de sistema en lugar de etiquetarlo como Otro almacenamiento.
Comprobar el espacio consumido por otro almacenamiento en el iPhone
El espacio consumido por el Otros datos de almacenamiento/sistema depende ampliamente de tu iPhone patrón de uso. Si usa muchas aplicaciones de transmisión en su dispositivo, es más probable que esta categoría consuma un espacio más grande. Siga estos sencillos pasos para comprobar la cantidad de espacio consumidos por los datos del sistema/otro almacenamiento en su iPhone.
1. Abre el Aplicación de configuración en tu iPhone y toca General Para abrirlo.
2. Además, desplácese hacia abajo para localizar el Almacenamiento de iPhone y tóquelo para ver los detalles de almacenamiento de su dispositivo.
3. Mire cuidadosamente el barra de almacenamiento para identificar el espacio consumido por el Datos de sistema en tu iPhone.
4. Además, puede desplazarse hacia abajo hasta la parte inferior y tocar en el Datos de sistema para ver el espacio consumido por él.
Formas de borrar otros datos de almacenamiento o del sistema en el iPhone
Ahora que ha aprendido a verificar el almacenamiento consumido por la categoría Otro almacenamiento/Datos del sistema, echemos un vistazo a los 8 métodos efectivos para reducirlo en su iPhone.
Borrar el historial de Safari y los datos del sitio web asociado
El primer paso para reducir significativamente el espacio de Otro almacenamiento es borrar el historial de Safari y los datos del sitio web. Siga estos pasos para lograr lo mismo.
1. Abra el Aplicación de configuración en tu iPhone y desplázate hacia abajo para encontrar Safari para configurarlo.
2. Además, desplácese hacia abajo en la página y toque el botón Borrar historial y datos del sitio web para borrar todos los cachés relacionados con la aplicación del navegador Safari.
3. Confirme su acción tocando en el Borrar historial y datos botón.
Descargue aplicaciones no utilizadas para borrar otro almacenamiento en iPhone
Cada aplicación presente en el iPhone tiene algunos archivos de caché asociado con él para proporcionar una experiencia de usuario rápida y sin problemas. iOS agrupa y almacena colectivamente todos esos archivos de caché bajo el Otro almacenamiento
1. Abra el Aplicación de configuración en tu iPhone y pulsa en el opción general Para abrirlo.
2. Desplácese hacia abajo para localizar el Almacenamiento de iPhone Para abrirlo.
3. En la página siguiente, desplácese y localice el aplicación no utilizada instalado en su dispositivo y grifo en él para abrirlo.
4. Pulse sobre el Botón Descargar aplicación para descargar la aplicación instalada en su iPhone.
Borrar la aplicación iMessage y configurar la función de eliminación automática
Otro método eficaz para reducir el espacio consumido en la categoría de datos del sistema es eliminar y borrar todos los mensajes en la aplicación iMessage y configurar su función de eliminación automática. Siga estos pasos para una solución fácil.
1. Toque en el aplicación de mensajes en tu iPhone para abrirlo.
2. Pulse sobre el icono de tres puntos en la parte superior y presione el botón Seleccione Mensajes opción.
3. A continuación, toque todos los mensajes innecesarios o mensajes que contengan archivos adjuntos grandes y presione el Botón Eliminar.
4. Para configurar el Eliminar automáticamente función, abra la Ajustes aplicación y toque en el Opción de mensajes para configurarlo.
5. Desplácese hacia abajo para localizar el Función de historial de mensajes y toque en el Mantener mensajes opción.
6. Elige tu preferido periodo de tiempo para eliminar automáticamente los mensajes de la aplicación nativa. Puede elegir entre las tres opciones disponibles, a saber, 30 días, 1 año o para siempre
Eliminar el desorden innecesario de la aplicación de correo
Los usuarios de iPhone informaron que borrar correos innecesarios de su aplicación Mail reduce significativamente el espacio consumido por otro almacenamiento en su dispositivo. Siga estos sencillos pasos para eliminar todos esos correos electrónicos de su iPhone.
1. Abra el aplicación de correo en su dispositivo.
2. Pulse sobre el Carpeta de correo basura para ver todos los correos electrónicos innecesarios presentes en su buzón.
3. Para eliminar los correos electrónicos seleccionados de la categoría Correo no deseado, toque el Botón editar en la esquina superior derecha y seleccione todos los correos electrónicos que desea eliminar. También puede seleccionar todos los correos electrónicos tocando en el Seleccione la opción Todo en la esquina superior izquierda.
4. A continuación, toque en el Botón Eliminar para eliminar todos los correos electrónicos seleccionados.
5. Del mismo modo, también puede eliminar correos electrónicos innecesarios en su bandeja de entrada principal utilizando los pasos anteriores.
Elimine las aplicaciones ‘sobredimensionadas’ y vuelva a instalarlas
A veces, borrar los archivos de caché de una aplicación de terceros no reduce el espacio total que consume en el dispositivo. En tales casos, necesita manualmente eliminar la aplicación y reinstalarlo de nuevo de la tienda de aplicaciones de Apple.
1. Para eliminar una aplicación de terceros de su iPhone, pulsación larga el icono de la aplicación deseada.
2. Además, toque en el – icono en la parte superior de la aplicación deseada para eliminarla.
3. Confirme su acción presionando el Eliminar aplicación botón.
4. Alternativamente, puede tocar el ícono durante 3-4 segundos y presionar el Eliminar aplicaciones opción.
Para volver a instalar la aplicación, abra el Tienda de aplicaciones y busque su aplicación eliminada para instalarla.
Borrar notas de voz innecesarias
Si usa con frecuencia la función de notas de voz en su iPhone, es más probable que tenga un mayor espacio consumido por otros datos de almacenamiento/sistema en su dispositivo. Para reducirlo y liberar algo de espacio, debe eliminar notas de voz innecesarias/antiguas en tu iPhone. Siga estos sencillos pasos para una solución fácil.
1. Abra el Aplicación de notas de voz en su dispositivo.
2. Para eliminar una nota de voz deseada de la aplicación, toque el Botón editar en la esquina superior derecha y presione su nota de voz preferida para seleccionarla.
3. Una vez seleccionado, toque en el Icono de papelera/eliminar en la esquina inferior derecha de la aplicación para eliminarla.
Actualice el iPhone para borrar el otro almacenamiento
Otro método de trabajo para resolver el problema de Otro almacenamiento en su iPhone es actualizarlo a la última versión de iOS. Siga estos sencillos pasos para verificar y actualizar su iPhone a la última versión.
Consejo adicional: comience de nuevo restaurando su iPhone
Si aún no ha podido reducir el espacio consumido por otros datos de almacenamiento/sistema en su iPhone, entonces debería intentar copia de seguridad, restablecer y restaurar eso. Siga esta guía oficial de Apple para restaurar su iPhone después de haber reiniciado completamente su dispositivo.
Relacionados | 5 formas de arreglar iCloud Storage es un problema completo en iPhone
Conclusión: espacio libre en tu iPhone
Esperamos que ahora haya aprendido con éxito a verificar y reducir Otro almacenamiento en su iPhone utilizando los métodos mencionados anteriormente. Si esta lectura lo ayudó a liberar espacio en su dispositivo, presione el botón Me gusta y comparta esta guía con sus seres queridos para ayudarlos con su dispositivo iOS. Estén atentos para más tutoriales de solución de problemas de iOS.
También puede seguirnos para obtener noticias tecnológicas instantáneas en noticias de Google o para obtener consejos y trucos, reseñas de teléfonos inteligentes y dispositivos, únase Grupo GadgetsToUse de Telegramo para los últimos videos de revisión, suscríbase Canal de Youtube GadgetsToUse.
















